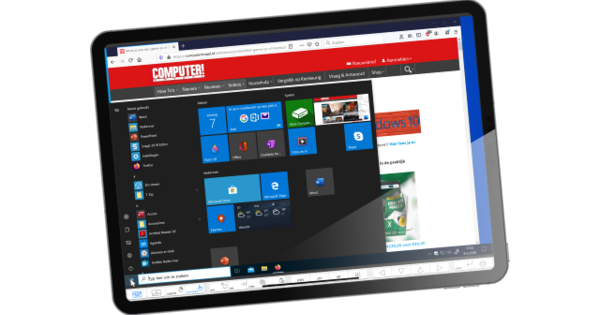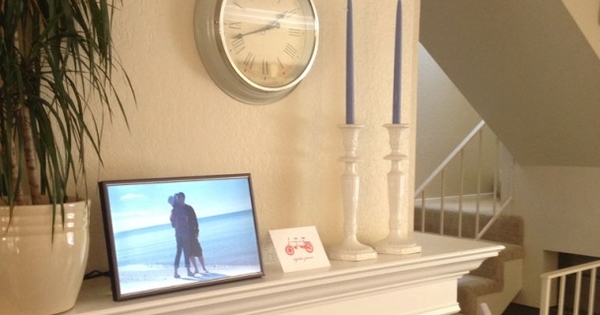Lampe koje se automatski pale, termostat koji održava prijatnu temperaturu u vašem domu i mašina za pranje veša koju uključujete daljinski: da li ste već učinili svoj dom pametnim? To je savršeno izvodljivo sa Raspberry Pi i Domoticz softverom!
Savet 01: Delovi
Ono što vam je na kraju potrebno u smislu delova u velikoj meri zavisi od vaših želja. Za ovaj članak ćemo raditi sa Raspberry Pi 3. Postoje različiti provajderi koji nude takozvane starter komplete. Sa ovim dobijate osnovne potrepštine kod kuće u jednom potezu. Dobar primer provajdera sa takvim kompletom je SOS Solutions. Uverite se da imate najmanje sledeće delove kada počnete da koristite Domoticz na Raspberry Pi: - Raspberry Pi 3 Model B sa odgovarajućim napajanjem, mikro-SD karticu od najmanje 8 GB, čitač SD kartica, mrežni kabl , ekran sa HDMI kablom i USB miš i tastatura.
Ako već imate Raspberry Pi koji radi, možete preskočiti prvi deo ovog članka. Na kraju krajeva, već imate instaliran odgovarajući operativni sistem i ispravan Raspberry Pi. Zatim idite pravo na odeljak „Početak rada sa Domoticzom“.

Neka bude instaliran
Ako ćete prvi put da počnete da koristite Raspberry Pi i ako naručite početni komplet, u mnogim slučajevima možete da instalirate operativni sistem od strane dobavljača za malu naknadu. Tada možete odmah instalirati Domoticz. Instalaciju operativnog sistema vršimo sami.
Savet 02: Operativni sistem
Da bismo koristili Domoticz na Pi, prvo nam je potreban operativni sistem. Postoje različiti operativni sistemi za Pi, mi biramo Raspbian Lite. Da bismo ovo instalirali, koristimo NOOBS (New Out of Box Software) menadžer za instalaciju. Ovo prikazuje meni u kojem možete birati između niza operativnih sistema, a NOOBS vam takođe pomaže da podesite dodatna podešavanja kao što je bežična mrežna veza. Prvo preuzmite najnoviju verziju NOOBS-a na svoj računar. Veličina datoteke je približno 1,5 GB. Kliknite desnim tasterom miša na preuzetu zip datoteku i izaberite Raspakivanje.
Savet 03: SD kartica
Ako radite sa memorijskom karticom koju ste ranije koristili, formatirajte je pre nego što nastavite. Formatirajte karticu pomoću besplatnog programa za formatiranje SD memorijske kartice. Ovo osigurava da je memorijska kartica formatirana u skladu sa ispravnim standardom i sprečava probleme sa instalacijom operativnog sistema. Besplatni softver možete pronaći ovde.
Zatim stavite praznu SD karticu u čitač memorijskih kartica i otvorite istraživač (koristite kombinaciju tastera Windows taster + E ako je potrebno). Kopirajte izvučene datoteke sa NOOBS-a na SD karticu.
 Raspbian Lite je skraćena verzija Raspbian-a, koja je savršeno adekvatna za naš zadatak
Raspbian Lite je skraćena verzija Raspbian-a, koja je savršeno adekvatna za naš zadatak Savet 04: Raspberry Pi
Vreme je da se Raspberry Pi pokrene i pokrene. Povežite USB tastaturu i USB miš na uređaj i povežite Raspberry Pi sa ekranom preko HDMI kabla. Umetnite mikro SD karticu na koju ste ranije kopirali NOOBS. Sve povezano? Zatim priključite napajanje. Raspberry Pi se pokreće. Strpljenje je vrlina: posebno prvi put, ovo može potrajati. Kada se Raspberry Pi pokrene, pojaviće se glavni prozor NOOBS-a sa izborom operativnih sistema. Naša preferencija je Raspbian Lite. Ovo je skraćena verzija Raspbian-a, koja je savršeno adekvatna za naš zadatak. Međutim, ovaj operativni sistem nije podrazumevano dostupan i mora se preuzeti. Na sreću, ovo nije previše teško, jer Raspberry Pi 3 ima ugrađenu WiFi karticu. Pritisnite W ili kliknite Ви-фиmreže i povežite se na svoju bežičnu mrežu. Odmah nakon toga pojavljuju se i drugi dostupni operativni sistemi, uključujući Raspbian Lite. Izaberite ovaj operativni sistem i pritisnite Enter. Zatim izaberite инсталирај ili pritisnite I. Operativni sistem će biti preuzet i instaliran. Kada prvi put pokrenete sistem, Raspberry će tražiti podatke za prijavu. Podrazumevano, korisničko ime je pi i lozinku malina. Kada vidite komandnu liniju sa trepćućim kursorom, sistem je spreman za rad!

Тастатура
Ispravna tastatura za vaš Raspberry Pi možda neće biti instalirana, što dovodi do toga da određeni pritisak na tastere, na primer, ne proizvodi ispravan karakter. Na sreću, ovo možete sami da prilagodite relativno brzo. U komandnoj liniji otkucajte sudo raspi-config. Izaberi LokalizacijaОпције i izaberite ispravnu tastaturu.
Savet 05: Dovedite Domoticza
Domoticz je kompaktan sistem za kućnu automatizaciju koji vam omogućava da upravljate mnoštvom uređaja. Ovo uključuje senzore kao što su meteorološke stanice, struju i vodu, ali i pametne uređaje kao što su pametno osvetljenje i zvučnici. Domoticz-om možete upravljati preko različitih uređaja, kao što su laptop, tablet i pametni telefon. Korisničko okruženje je zasnovano na vebu i može se instalirati na različite uređaje. Koristimo Raspberry Pi koji smo pripremili za ovo u prethodnim koracima.
Prvo dovodimo Domoticza na Pi. Sa komandnom linijom Pi ispred sebe, izdajte sledeću komandu nakon čega pritisnite Enter:
curl -L install.domoticz.com | sudo bash
Početni ekran će sada pitati da li želite da koristite http i https. Izaberite oba i ne menjajte ništa u podrazumevanim podešavanjima. Na sledećem ekranu bićete upitani koji broj porta želite da koristite. Takođe biramo 8080 i pritisnemo У реду. Takođe ostavljamo nepromenjen podrazumevani broj porta 443 https. Na završnom ekranu možete videti gde da surfujete pomoću pretraživača, u našem slučaju: //192.168.0.156:8080.
 Možete kontrolisati Domoticz preko različitih uređaja, kao što su laptop, tablet i pametni telefon
Možete kontrolisati Domoticz preko različitih uređaja, kao što su laptop, tablet i pametni telefon Savet 06: Podesite Domoticz
Sada otvorite pregledač kao što je Chrome na računaru i surfujte na veb lokaciji vaše Domoticz instalacije. U našem slučaju upisujemo u adresnu traku //192.168.0.156:8080. Ako ne radi, pročitajte okvir „Domoticz beta verzija“. Domoticz je podeljen u različite kategorije. кликните на Подесити za institucije. ispod Hardver naći ćete hardver sa kojim možete komunicirati direktno iz Domoticza. Takav hardver vam je potreban za većinu uređaja: on čini vezu između krajnjeg uređaja (npr. osvetljenja) i Domoticza. Dobar primer za to je osvetljenje Bridge of Philips Hue. Druga kategorija je Uređaji. Ovde su prikazani svi otkriveni pametni uređaji. Ovaj odeljak je još uvek prazan na početku, jer ćete ga kasnije sami popuniti uređajima. Konačno ćete naći ispod Podešavanja sva druga podešavanja.

Domoticz beta verzija
Ako ne možete da pristupite svom Domoticz okruženju u sledećem koraku, možda nedostaje datoteka koja sprečava učitavanje Domoticza. U mnogim slučajevima, ovaj problem je povezan sa nedostajućom bibliotekom libssl.so. U trenutku pisanja ovog teksta, radi se na rešenju. Najnovija beta verzija Domoticza ne pati od ovoga. Ako imate problema, pokušajte da instalirate beta verziju. To radite na sledeći način. U komandnoj liniji vašeg Raspberry Pi, otkucajte: cd domoticz i pritisnite Enter. Unesite sledeće ./update beta i ponovo pritisnite Enter. Domoticz se sada ažurira na najnoviju verziju.
Savet 07: Opšta podešavanja
ispod Подесити / Podešavanja pronađite stranicu sa opštim podešavanjima. Ovde možete promeniti jezik sa engleskog na holandski. To ćemo odmah urediti, tako da se svi meniji i opcije od sada prikazuju na holandskom. Zatim unesite svoju trenutnu lokaciju na Lokacija. Ove informacije su važne, na primer, da biste saznali kada sunce izlazi i zalazi, i da biste znali koja vremenska prognoza se odnosi na vašu lokaciju. Na samom dnu ćete pronaći odeljak Vidljivomeniji. Ovde određujete koji delovi treba da budu uključeni u kartice na vrhu. Za sada smo zadovoljni podrazumevanim izborom.

Savet 08: Hardverske IP adrese
Da biste mogli da kontrolišete svoje pametne uređaje kao što su osvetljenje i termostat, povežite ih na Domoticz. Ponekad vam je potrebna međustanica za ovo, mi ovo nazivamo i kapija ili most. Ovaj deo brine o prevodu između Domoticza i finalnog uređaja. Zamislite, na primer, most vašeg Hue osvetljenja: ova kutija komunicira sa lampama. Da biste dodali ovaj hardver, potrebna vam je odgovarajuća IP adresa. Ako koristite fiksne IP adrese i ako imate pregled, uzmite ovo u obzir. U mnogim slučajevima ćete koristiti dinamičke IP adrese koje vam je dodelio ruter. Ove informacije možete lako saznati na stranici za konfiguraciju rutera. Otvorite ovu stranicu i zatražite pregled dodeljenih IP adresa. Takođe proverite da li imate lozinke za hardver.

Savet 09: Dodajte hardver
Kliknite na početni ekran Hardver. Ovde navodite koji uređaji kao što su mostovi i kapije su prisutni u vašem domu. Izaberite sa liste na Тип uređaj koji želite da dodate, na primer Philips Hue most. Na listi se nalazi veliki broj uređaja, uključujući dobro poznati Toon termostat, Nest termostat, Philips Hue i Logitech Harmony. Neke uređaje možete dodati relativno lako, kao što je Hue Bridge. Unesite IP adresu i port i pritisnite okruglo dugme veze na samom Hue mostu. U Domoticz-u odmah zatim kliknete Registrujte se na mostu. Veza se tada kreira automatski i više ne morate da unosite korisničko ime i lozinku. Kada unesete sve podatke, dodajte uređaj putem Додати. Uređaj se dodaje na listu hardvera.
 U tabeli ćete pronaći sve informacije o uređajima i njihovom statusu
U tabeli ćete pronaći sve informacije o uređajima i njihovom statusu Savet 10: Stoni uređaji
Kada dodate delove kao što je Hue Bridge, možete pronaći odgovarajuće uređaje (kao što su stvarna svetla) preko Institucije / Uređaji. Ova tabela sadrži zanimljive informacije o različitim uređajima i njihovom statusu. Na primer, ako ste dodali Toon termostat ili Nest termostat, ovde ćete videti trenutna podešavanja temperature. Ovde su vidljive i 'Skrivene' informacije, na primer, detektor pokreta Philips Hue takođe sadrži termometar, a ti podaci su takođe prikazani ovde. Ova tabela vam stoga daje 'građevinske blokove' vašeg pametnog doma.

Savet 11: Dodajte
Sada možete dodati pojedinačne uređaje u Domoticz. U našem primeru želimo da kontrolišemo Hue osvetljenje u studiji. Tražimo ovu lampu na listi. Ako ne možete da pronađete deo, koristite okvir za pretragu u gornjem desnom uglu. Kliknite na dugme sada Lamp/dodati šah (zeleni krug sa belom strelicom). Dajte delu dobro ime i kliknite Dodajte uređaj. Zatim ćete pronaći uređaj na kartici Prekidači i odmah je spreman za upotrebu. Ponovite ove korake za sve uređaje koje želite da dodate.
Savet 12: Upravljajte uređajem
Sa kartice Prekidači možete kontrolisati dodane uređaje. U slučaju lampe, pomerite prekidač ulevo da biste je prigušili. притисните дугме Tajmeri. Ovde određujete kada uređaj (kao što je lampa) treba da se aktivira, na primer pri izlasku sunca. Ovde takođe možete da navedete kojim danima treba da se primenjuju promocije. Ako često koristite određene uređaje, dodajte ih u svoje favorite: pretražite na kartici Prekidači stavku i kliknite na dugme sa zvezdicom (dole levo od okvira). Svoje favorite možete pronaći na kartici Командна табла. Takođe možete staviti sve uređaje iz dnevne sobe u jednu grupu, na primer: preko kartice Grupe. Na dnu prozora kliknite na Uređaj na uređaju koji želite da dodate, a zatim Додати.

Savet 13: Događaji
Ako razumete kako Domoticz funkcioniše, možete početi sa događajima. Ovo vam omogućava da automatizujete skoro sve komponente koje ste povezali sa Domoticz-om. Иди на Institucije / Више опција / Događaji. Uz Blockly možete automatizovati svoje radnje na osnovu vizuelnih gradivnih blokova. Ovako ćete naći Uređaji pregled delova kao što su prekidači, grupe i scene. ispod Kontrola odrediti uslove „Ako”. Na primer, "Kad sunce zađe, onda". Ako vam je potrebno trenutno vreme za akciju, možete ga koristiti preko odeljka време. Na primer, možete da napravite situaciju u kojoj se lampe u dnevnoj sobi automatski uključuju kada sunce zađe, a detektor pokreta neko vreme nije registrovao nikoga. Eksperimentišite sa mogućnostima!
Neka se svetla u dnevnoj sobi automatski pale kada sunce zađeSavet 14: Trenutno vreme
Zanimljiva je mogućnost da se Domoticz poveže sa Weather Underground, onlajn meteorološkim servisom. Možete zatražiti trenutno vreme sa raznih meteoroloških stanica. To dodajete u Domoticzu u odeljku Uređaj, izaberite na Тип испред Weather Underground. Da biste koristili uslugu, potreban vam je API ključ. Idite na www.wunderground.com i napravite besplatan nalog i registrujte se. Onda idi ovamo, biraj Stratus plan и Developer (дно). Ne plaćate ništa za ovo. кликните на Ključ kupovine, označavaju da vam je potreban ključ za nekomercijalnu upotrebu i na Пројекат odustati od Domoticza. Potreban vam je prikazan API ključ.
Sada je važno da izaberete meteorološku stanicu koja vam je blizu. Idite ovde i pogledajte meteorološke stanice. Kliknite na meteorološku stanicu koju želite da koristite. U prozoru unosite ID stanice. Otvorite Domoticz i izaberite Institucije / Hardver. Bee Тип biraš li Weather Underground. Unesite svoj API ključ u polje i ID stanice na Lokacija. Kliknite na Dodaj. Ako je podešavanje prošlo dobro, nove virtuelne uređaje ćete pronaći preko Institucije / Uređaji. Ovde vidite, između ostalog, anemometar, barometar i merač kiše, koji možete koristiti u svojim krugovima.

Savet 15: Problemi?
Ako imate problema, korisno je znati da je Domoticz u dnevniku (Institucije / Пријава) prati šta se dešava sa uređajima u vašem domu. Na kartici Проблем naći ćete pregled mogućih grešaka. Ako želite brzo da prođete kroz sve unose, možete koristiti funkciju filtera u gornjem desnom uglu.
Da li ste se zaglavili? Karakteristika Domoticza je velika grupa entuzijastičnih korisnika, koji takođe razmenjuju iskustva jedni sa drugima. Ovde možete pronaći opsežan korisnički forum. Naročito ako tek počinjete da koristite Domoticz, forum je veoma vredan resurs gde će vam brzo pomoći iskusniji korisnici. Sa projektom otvorenog koda kao što je Domoticz, ovo nije nepotreban luksuz, pošto obimna dokumentacija nije sama po sebi očigledna.
Zatvori Domoticz
Da biste zatvorili ili ponovo pokrenuli Domoticz, izaberite Institucije / Више опција / Ponovo pokrenite računar ili Isključite računar. Nikada nemojte samo isključiti kabl za napajanje iz vašeg Raspberry Pi.