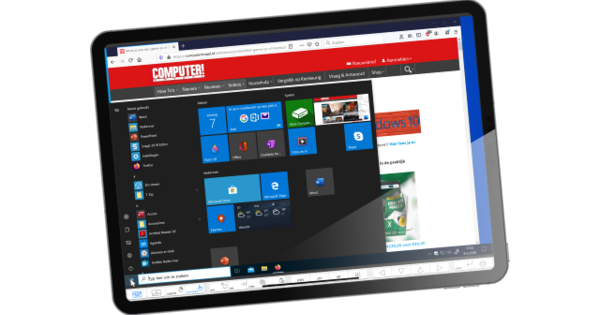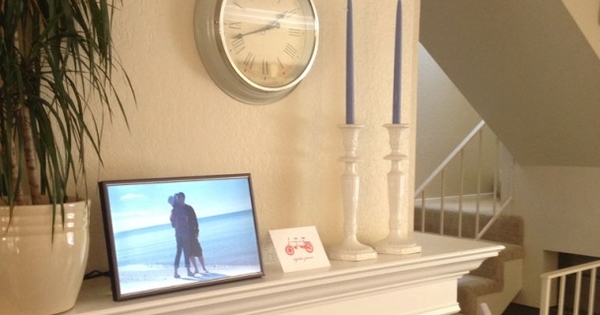Google-ova besplatna usluga Moje mape omogućava vam da kreirate sopstvene mape. Ovo može biti veoma korisno ako želite da napravite pešačke ili biciklističke rute ili planirate putovanje. Iako je kreiranje kartica prilično jednostavno, morate znati kako to funkcioniše.
Savet 01: Moje mape
Moje mape su usluga Google mapa za koju malo ljudi zna. Podrazumevano nije uklopljen u verziju Google mapa za pregledač i možete da kreirate sopstvene mape samo ako ste prijavljeni na svoj Google nalog. Ranije je usluga bila poznata kao Google Maps Engine, ali se već nekoliko godina zove Moje mape.
Pomoću Mojih mapa možete kreirati personalizovane mape. Ovo je korisno, na primer, kada se pripremate za praznik. Potražite lokaciju koju želite da posetite u Google mapama i dodajte lokaciju kao marker. Markerima možete dati različite boje i oblike i dodati informacije o odredištu, uključujući fotografije i video zapise. Na vašoj destinaciji za odmor možete lako da vidite koje ste lokacije označili i imate pregled svega što vam je zanimljivo. Vaše mape se takođe mogu videti na Android pametnom telefonu pomoću aplikacije Moje mape. Na iPhone-u se to može uraditi preko Safarija.

Savet 02: Prijavite se na Moje mape
Da biste napravili sopstvenu mapu, idite na veb lokaciju Moje mape. Ako još niste prijavljeni na svoj Google nalog, izaberite Пријавите се i prijavite se sa podacima o svom Google nalogu.
Savet 03: Napravite novu karticu
Da biste kreirali novu karticu, kliknite na znak plus u donjem desnom uglu. Prvo kliknite na Bezimena karta da promenite naziv karte. Ako je potrebno, navedite Опис kratak opis. Završite pritiskom сачувати кликнути. Svaka mapa se može sastojati od više slojeva. Korisno je razmisliti o tome kako želite da organizujete ove slojeve. Na primer, jedan sloj se može sastojati od restorana, a drugi od znamenitosti. Kasnije možete jednostavno uključiti ili isključiti sloj za jasan pregled.
Prvi sloj se uvek zove Bezimeni sloj. Kliknite na njega da promenite ime. Možete dodati markere klikom na mapu ili uvozom liste podataka, nažalost ova poslednja funkcija ne radi uvek dobro i često se generiše poruka o grešci. Ako vam se ne sviđa stil kartice, kliknite na trougao pored Osnovna mapa i izaberite drugi stil. Fontovi i vidljivi nazivi mesta ostaju isti za svaki stil.

Savet 04: Dodajte istaknuto
Vreme je da dodate markere na mapu. Najlakši način je da zumirate mapu i pritisnete dugme za označavanje na vrhu. Ovo dugme izgleda kao neka vrsta obrnute kapi vode. Kada kliknete na ovo, vaš kursor će se promeniti u znak plus. Kliknite bilo gde na mapi i marker će biti dodat. Ovo će automatski biti imenovano Tačka 1. Promenite ime klikom na njega. U polje ispod možete dodati kratak opis ili veb vezu. кликните на сачувати da dodate isticanje sloju. Takođe možete da unesete naziv grada ili ulice u polje za pretragu. Moje mape automatski označavaju lokaciju svetlozelenim markerom. Ponovo kliknite na dugme markera da dodate marker svom sloju. Videćete da je marker sada dodat na levu stranu ekrana na listi lokacija.
Takođe možete izabrati da li želite da vidite naziv ili opis markera na listi. Da biste to uradili, kliknite na marker i izaberite Za obradu, ikona simbola olovke. Levo od imena kliknite na trougao i dok držite pritisnut miš, izaberite Опис. Naziv markera je sada promenjen na levoj listi.
U ovom članku ćemo detaljnije razgovarati o mogućnostima kreiranja pešačkih i biciklističkih ruta u Mapama. Takođe objašnjavamo kako možete da izvezete svoje prilagođene rute u druge aplikacije ili programe, na primer Maps.me, koji vam daje znatno više informacija o terenu nego sa Google mapama.

Savet 05: Boje i oblici
Jednom kada dodate nekoliko markera u sloj, stvari mogu postati malo pretrpane. Na sreću, lako možete promeniti boju i oblik markera. Pre svega, potrebno je da izaberete marker. To činite klikom na ime na listi ili pomeranjem miša preko markera na mapi. U oba slučaja, simbol posude za farbanje će se pojaviti pored imena sa desne strane. Kliknite na nju i izaberite boju sa liste.
Pored druge boje, oznaci možete dati i drugačiji oblik. Za ovo birate ispod Oblik ikone друга опција. ako ste na Više ikona naći ćete, na primer, ikone za bankomate, hotele, zubare, crkve i pešačke staze. Na ovaj način možete potpuno personalizovati svoju karticu. Međutim, boje takve ikone su fiksne i ne mogu se menjati.

Savet 06: Fotografije i video snimci
Ako želite da dodate više informacija u markup, znajte da lako možete umetnuti ne samo tekst, već i fotografije i video zapise. Kliknite na marker i izaberite Za obradu. U donjem desnom uglu ćete pronaći ikonu fotografije. Kliknite na njega i imaćete neke opcije za dodavanje fotografija i video zapisa. Važno je znati da na svoju karticu možete dodati samo fotografije i video zapise sa interneta. Nije moguće otpremiti sopstvene fotografije na Google. Međutim, možete da otpremite svoje fotografije na sopstveni server ili veb servis i da unesete vezu do fotografije kada kliknete URL slike klikovi.
Međutim, neki servisi ne dozvoljavaju takvu spoljnu vezu i veza do Flickr fotografije, na primer, neće raditi. Lakše je tražiti fotografiju preko Google-ove sopstvene funkcije za pretragu slika. Za ovo kliknite na Google pretraga slika i ukucajte naziv lokacije. Kliknite na fotografiju i potvrdite akciju pritiskom na Biranje кликнути. Fotografija je sada odmah vidljiva kada kliknete na marker. Ako želite da dodate još fotografija, kliknite na znak plus u donjem desnom uglu fotografije. Možete da izbrišete fotografiju klikom na ikonu korpe za otpatke. Da biste dodali video, izaberite YouTube URL ili -Претрага.

Savet 07: Dodajte oblast
Marker je zgodan ako želite da dodate mesto ili lokaciju na svoju mapu, ali šta ako želite da dodate oblast kao što je nacionalni park? Alat desno od ikone markera nudi rešenje. Kliknite na njega i izaberite Dodajte liniju ili oblik. Vaš kursor se vraća u znak plus. Kliknite jednom mišem na jednu od spoljnih ivica oblasti koju želite da označite. Zatim izaberite sledeću tačku. Nastavljate dok ne označite celu oblast. Svaki put kada kliknete na mapu, pojavljuje se tačka. Linija između tačaka je tamnocrvena. Kada ponovo dođete do prve tačke, kursor se menja u ruku. To znači da ste označili celu oblast.
Označena oblast će sada postati siva i ime će se pojaviti u prozoru Poligon. Kliknite na njega, dajte oblasti ime i izaberite сачувати. U levom delu liste, oblast je označena drugom ikonom. Ako želite da promenite boju ovoga, kliknite na ikonu lonca za farbanje. Ovde takođe možete promeniti transparentnost područja i debljinu ivice. Ako kliknete na oblast, odmah vidite koliko je kilometara linija sa tačkama i kolika je površina površine. Lepa karakteristika.

Savet 08: Dodajte rute
Druga opcija Moje mape je dodavanje ruta na vašu mapu. Svaka ruta je novi sloj na mapi i možete birati između ruta za pešačenje, biciklizam i vožnju. Možete da dodate različite destinacije na jednu rutu i na taj način nacrtate svoje celokupno putovanje za odmor na mapi. Međutim, po ruti imate na raspolaganju najviše deset destinacija. Stoga je korisno podeliti svoje rute na manje delove. Za početak kliknite na Нацртали линију. Ovo je isto dugme koje koristite za dodavanje linije ili oblika. Sada odaberite koju rutu želite da dodate na svoju mapu.
Kada se kursor pretvori u znak plus, prvo postavite svoju početnu tačku na mapu. Otpustite miš i koristite ga za navigaciju do krajnje tačke vaše rute. Moje mape vam pokazuju pomoću plave linije koja je najbrža ruta od jednog odredišta do drugog. Tačke su označene slovima. Ako želite da promenite rutu, pomerite miš preko plave linije i pojaviće se tačka. Kliknite na nju i prevucite loptu; ruta se menja automatski. Ako želite da dodate tačku svojoj ruti, kliknite na levu stranu na Dodajte odredište. Možete navesti lokaciju na mapi ili odredište u polju za pretragu pored slova C ući. Da biste preimenovali početnu ili krajnju tačku, kliknite na ime pored slova. Zatim kliknite na olovku, ikonu da biste nešto uredili.

Savet 09: Delite mapu
Kada je vaša mapa gotova, možete je podeliti sa ostatkom sveta. Kliknite na zeleno dugme u gornjem desnom uglu Поделити a korisnici Google diska će videti sličan prozor otvoren. Podrazumevano, mapa je podešena za privatnu upotrebu. To znači da samo vi možete da pristupite mapi, plus ljudi koje pozovete vezom. Veza na vrhu radi samo za pozvane. Pozivate nekoga tako što ćete uneti ime ispod Pozovite ljude da uđe i Pošalji кликнути. Ovi ljudi dobijaju pozivnicu putem e-pošte, barem ako ostavite kvačicu ispred Pošaljite poruku ljudima putem e-pošte, i mogu da pogledaju mapu preko veze u njihovoj e-pošti. Za ovo im je potreban Google nalog.
Ako želite da otvorite svoju karticu ljudima bez Google naloga, kliknite na Модификовати иза Privatno: samo vi imate pristup. Najprikladniji izbor je Svako ko ima vezu. Onda možete samo pozvati svoje prijatelje pomoću veze. Ako ste za Javno na Internetu izaberite, svako može da vidi vašu karticu.