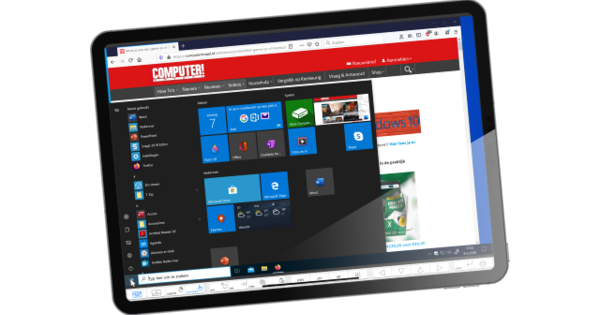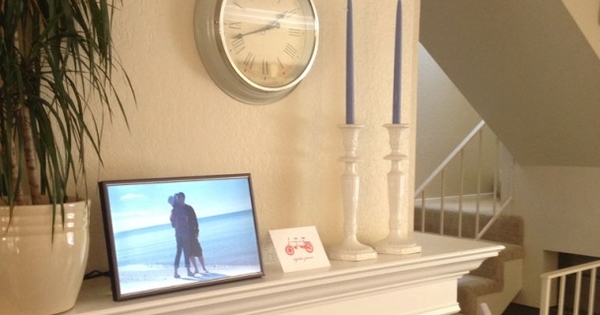Eksel je stroga tetka. S jedne strane, to je neophodan alat za kreiranje izveštaja, lista i analiza. S druge strane, željene informacije možete izdvojiti iz tabele samo ako savladate tipičan Excel jezik. Takve Excel formule povezuju sve vrste odnosa sa ćelijama da bi vratile ciljane informacije. Evo 15 funkcija koje vam mogu uštedeti vreme.
Priručnik ili čarobnjak za formule?
Pretpostavljamo da ste do sada savladali osnovne formule za primenu glavnih operacija. Bez upadanja u hokus pokus za specijaliste, pokazujemo kako korisne formule funkcionišu. Možete ih uneti ručno, ali možete i koristiti fxdugme na traci formule: čarobnjak za formule. On će vas uzeti za ruku da napravite formulu korak po korak.
01 Trenutno vreme
Da li ste neko ko redovno zaboravlja da pravilno datira svoj rad? Формула ДАНАС automatski popunjava dan, mesec i godinu dok je funkcija САДА čak dodaje vreme na minut. Onda kucate =DANAS() ili =САДА(). Ove funkcije su takođe korisne u radnom listu gde želite da izračunate vrednost na osnovu trenutnog dana i vremena. Desnim klikom i izborom za Svojstva ćelije zatim možete podesiti prikaz datuma i vremena. Da biste ažurirali ovu informaciju o vremenu u aktivnom radnom listu, pritisnite Shift+F9; koristite F9 da ažurirate celu radnu svesku.

02 Brojanje popunjenih ćelija
Ako imate grupu ćelija sa tekstom i brojevima i želite da znate koliko brojeva ima u selekciji, koristite funkciju БРОЈ. Struktura formule tada izgleda ovako: =COUNT(oblast pretrage). Oblast u kojoj Excel treba da traži pojavljuje se između zagrada. To mogu biti ćelije ispod ili jedna pored druge, ali može biti i pravougaoni izbor ćelija. Ako u izboru postoje reči, one se koriste sa funkcijom БРОЈ ne računa se. Ako samo želite da prebrojite sve ćelije koje sadrže nešto, koristite funkciju =COUNTA (bez tačke).

03 Koliko često?
Da biste prebrojali određene podatke na ciljani način, koristite funkciju COUNTIF. Pretpostavimo da ste napravili raspored u kojem se pojavljuju četiri osobe, onda možete koristiti =COUNTIF(oblast pretrage; „Herman“) vidi koliko se često javlja ime German. Navodite opseg pretrage između zagrada i stavljate kriterijum pretrage u navodnike.
04 Selektivno sabiranje
Функција SUM za brojanje ćelija se široko koristi. Pametnija varijanta je SUMIF(). U zagradama prvo navedite oblast u kojoj Excel treba da traži. Opseg pretrage mora biti niz uzastopnih ćelija. Posle tačke i zareza određujete šta treba dodati. To mogu biti brojevi ili referenca. Ako je u pitanju jednačina, stavite je u dvostruke navodnike. Na primer =ZBIR (B20:B40;”>50”) zbraja sve ćelije u ovom opsegu koje su veće od 50.

05 Dodatak pod uslovom
Možete proširiti uslov dodavanja korišćenjem informacija u drugoj koloni. Primer to jasno pokazuje. Pretpostavimo da imate brojeve koji se odnose na tri grada: Amsterdam, Roterdam i Ajndhoven. Tada možete dodati samo brojeve Amsterdama sa =SUMIF(opseg;“Amsterdam”,opseg dodavanja). Dakle, u ovom slučaju formula postaje =ZBIR(C48:C54;„Amsterdam“;B48:B54). Jednostavnim jezikom: kada se reč Amsterdam nalazi u opsegu C48 do C54, Excel mora dodati odgovarajuću vrednost iz susedne ćelije u opsegu B48 do B54.

06 Spajanje
Sa funkcijom SKLOPITE TEKST spojite podatke iz različitih ćelija. Na primer ćelije sa imenima i prezimenima sa nečim kao što je =UKLJUČI (E34;" ";F34). Dvostruki navodnici sa razmakom osiguravaju da postoji razmak između imena i prezimena. Na isti način je moguće spojiti tekst sa valutom. Na primer, da biste dodali valutu evro, morali biste da je otkucate kao funkciju kao što je =UKLJUČI (A1;" ";B1;" "EVRO(C1)). Ovo glasi kao „spoji ćelije A1, B1 i C1 sa razmacima između njih i stavi znak evra ispred trećeg elementa spajanja“.

07 Finish
Excel ima nekoliko opcija za završetak. Podrazumevano zaokruživanje izgleda kao =ROUNDING(broj; broj decimala). Formula =ZAOKRUŽIVANJE(12,5624;1) pa se vraća 12,6. Na kraju krajeva, tražite da zaokružite na jedan broj nakon decimalnog zareza. Takođe sa funkcijom ROUND.TO.TO.UP и ZAOKRUŽITI Excel će zaokružiti na broj decimalnih mesta koji navedete. =ROUNDUP.UP (12.5624;2) pa se vraća 12,57 i =ZAOKRUŽI NA DOLJE (12,5624;2) Резултати 12,56. Функција INTEGER je zapravo i funkcija zaokruživanja, ali uz to, Excel zaokružuje na najbliži ceo broj.

08 Velika – mala slova
Da biste bili sigurni da se sve u koloni pojavljuje velikim slovima, koristite funkciju ВЕЛИКА СЛОВА. Формула МАЛА СЛОВА čini suprotno. A ako želite da svaka reč počinje velikim slovom praćenim malim slovima, koristite funkciju Inicijalna SLOVA. Formula =MALA SLOVA (B4) prikazuje sadržaj ćelije B4, ali malim slovima.

09 Uslovno
Kada izračunavanje zavisi od određenih uslova, koristite АКО-funkcija. Princip ove funkcije je: =IF(uslov; izračunavanje ako je uslov ispunjen; drugi slučajevi). Da biste formulisali uslov, koristite znakove: = jednako, неједнако са, > више од, < мање од, >= više ili jednako, <= manje ili jednako. Pretpostavimo da u organizaciji svako dobije bonus koji je prodao za 25.000 evra ili više. Ako dobijete bonus, reč „Ura” će se automatski pojaviti pored njegovog imena, ako ne, pojaviće se reč „Nažalost”. Formula koja vam je potrebna za ovo je =IF(B2>=2500;”Ura”;”Nažalost”).

10 Najveći - Najmanji
Da biste brzo pronašli najveću i najnižu vrednost, postoji funkcija MAX и MIN. sa =MAX(B2:B37) traži najveću vrednost ovih ćelija, i sa =MIN(B2:B37) dobijate najnižu vrednost u nizu. Карактеристике BIGGEST и SMALLEST su suptilniji: takođe možete da preuzmete, na primer, treći najveći ili drugi najmanji. Najveći se može naći sa =VELIKI(B2:B37; 1); broj 1 označava najveću od svih. sa =NAJVEĆI(B2:B37;2) dobijate drugi najveći i tako dalje. Na taj način možete lako sastaviti top 3 ili prvih 10.

11 Vertikalna pretraga
Pretpostavimo da imate dva radna lista sa različitim informacijama o istim ljudima. Of VLOOKUP preuzmite svoje informacije sa radnog lista 2 u radnom listu 1. Da bismo to olakšali, dali smo svakoj osobi jedinstveni registracioni broj na obe kartice. Takođe dajte naziv opsegu na kartici 2 iz kojeg želite da dobijete informacije. U ovom primeru, na radnom listu 2, biramo kolone A i B i ukucavamo polje za ime u gornjem levom uglu Lista adresa. U ćeliju E2 radnog lista 1 postavljamo funkciju VLOOKUP. Struktura je sada =VLOOKUP(A2;Lista adresa;2;FALSE). A2 odnosi se na ćeliju sa upisnim brojem u drugom radnom listu, Lista adresa označava opseg pretrage, 2 je broj kolone u radnom listu 2 u kojoj se nalaze traženi podaci. Poslednji argument je logička vrednost gde vi FALSE ako želite da se pronađena vrednost tačno podudara.

12 Čisti prostori
Sa funkcijom trim obrišite nepotrebne razmake u tekstu. Ova funkcija ostavlja neke razmake između reči netaknutim, ali će ukloniti razmake pre ili posle reči. =TRIM (opseg ćelija) korisno sa tekstom uvezenim iz drugog programa. U nekim verzijama Excel-a ova funkcija se poziva CLEAR SPACES.

13 Razmena
Prenošenje sadržaja kolona u redove ili obrnuto može se izvršiti pomoću funkcije TRANSPOSE. Prvo izaberite ćelije u koje treba uneti informacije. Obavezno izaberite onoliko ćelija koliko je originalna serija. Ovde smo otkucali godine u redu 8 i četvrtine u A koloni. Zatim otkucajte funkciju =TRANSPOSE i otvorite zagrade. Zatim prevucite preko ćelija koje želite da zamenite (ovde od ćelije B2 do E5). Zatvorite zagrade i sada pritisnite kombinaciju tastera Ctrl+Shift+Enter. Ovo stvara formulu niza zatvorenu u vitičaste zagrade.

14 Mesečna otplata
Ako pozajmite za kupovinu, koliko morate da otplaćujete svakog meseca? Pretpostavimo da imate 25.000 evra (B1) pozajmljuje uz kamatu od 6% (B2) 5 година (B3). Prikazujemo formulu u čarobnjaku, ali možete i samo da otkucate. Bee kamata mesto te B2/12, jer se kamata odnosi na godinu dana i želite da znate koliko plaćate mesečno. Bee Broj termina umnoži te B3 of 12, jer morate da pretvorite godine u mesece. Предмет hw означава Тренутна вредност, što je 25.000 evra. Ovo daje formulu =BET(B2/12;B3*12;B1) ili =BET(6%/12;5*12;25000).

15 lažnih brojeva
Kada eksperimentišete sa formulama, korisno je imati lažne podatke. Функција RAND BETWEEN generiše nasumične podatke koji se nalaze između određene najniže i najviše vrednosti. Funkcija =RANDBETWEEN(50;150) proizvodi brojeve između 49 i 151.