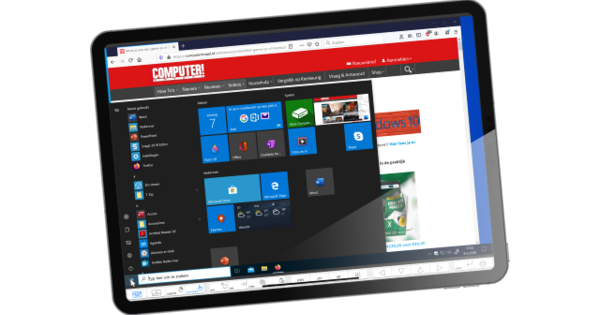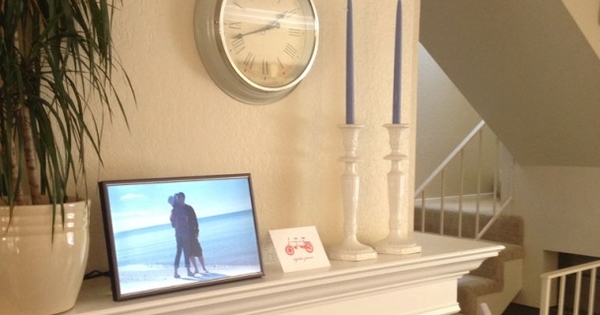Malo ko zna da Windows 10 Pro ima ugrađenu mogućnost virtuelizacije drugih operativnih sistema. Windows XP, Windows Vista, Windows 7, pa čak i Linux mogu se lako koristiti u operativnom sistemu Windows 10 Pro, bez potrebe za instaliranjem dodatnog softvera treće strane. To je moguće sa Hyper-V.
Savet 01: Uslovi
Pre nego što počnemo, cela virtuelizacija i Hyper-V mogu izgledati pomalo neodoljivi. Stoga ćemo prvo razmotriti nekoliko termina, kako bi bilo jasno o čemu govorimo i nadamo se da bolje razumete šta je virtuelizacija i šta se može, a šta ne može uraditi.
Виртуелна машина: virtuelna mašina je mašina instalirana u virtuelnom okruženju koja imitira vaš hardver. Ovo je 'na vrhu' vašeg normalno instaliranog operativnog sistema.
hipervizor: virtuelna mašina radi u hipervizoru. Hipervizor kontroliše pristup procesoru, grafičkoj kartici, memoriji i disku za svaki dodatni operativni sistem koji instalirate, osiguravajući da se računar ne ruši i da virtuelna mašina radi nezavisno od vašeg glavnog operativnog sistema.
Gost OS: bilo koji operativni sistem instaliran u hipervizoru je gost na vašem operativnom sistemu, tako da ga logično zovemo gostujući operativni sistem ili skraćeno gostujući OS.
Host OS: operativni sistem koji sami koristite je 'host', host. Ovo obezbeđuje prostor za dodatne operativne sisteme koje instalirate i kojima upravlja sam hipervizor.
Ograničenja virtuelne mašine
Virtuelna mašina je korisna za pokretanje starog softvera, ali morate imati na umu neka ograničenja. Prvo, performanse mogu da variraju između računara. Preporučujemo da podesite virtuelnu mašinu samo ako imate najmanje 4 GB interne memorije i 64-bitni procesor sa najmanje 1,4 GHz. Takođe ćete morati da imate na umu da ovu virtuelnu mašinu ne možete da koristite za stare igre: Hyper-V ne može da primeni 3D ubrzanje, zaista je namenjen za radne aplikacije – za koje je veoma dobar za korišćenje.
Priprema računara
Savet 02: Omogućite Hyper-V
Da biste zaista omogućili Hyper-V, sledite ove korake. Kontrolnu tablu otvarate direktno na desnoj stranici tako što ćete kliknuti desnim tasterom miša na dugme za pokretanje i izabrati Програми и функције. Na levoj bočnoj traci je opcija Omogućite ili onemogućite Windows funkcije. Ako kliknete na njega, otvoriće se novi prozor. Na ovoj listi označite opciju Hyper-V uključite i kliknite У реду. Windows će sada instalirati dodatne komponente i otvoriti dodatni čarobnjak koji će tražiti potrebne datoteke. Za nas je ovaj proces trajao veoma kratko. Nakon toga kliknite na Рестарт сада da biste zapravo uključili Hyper-V. Računar se ponovo pokreće dva puta i konfiguriše dodatne funkcije.
Savet 03: Podesite upravljanje
Da bismo zapravo instalirali drugi operativni sistem, sada ćemo otvoriti Hyper-V menadžer. Da biste to uradili, otvorite meni Start i otkucajte hiper-v. Опција Hyper-V upravljanje na ekranu se pojavljuje. Kliknite na nju da biste je otvorili. Sa leve strane na traci vidite ime vašeg računara, ispod opcije Hyper-V upravljanje. To je glavni računar: vaš sopstveni računar. Kliknite na ime vašeg računara, tako da u našem slučaju kliknemo na APOLLO. Nekoliko opcija se sada pojavljuje na desnoj strani ekrana. Ne vidite svoj računar sa leve strane? Zatim kliknite na desno Povežite se sa serverom.
Otvoriće se novi okvir za dijalog. Izaberi Lokalni računar i kliknite У реду. Sada bi trebalo da budete povezani sa uslugom Hyper-V i trebalo bi da vidite tablu Akcije sa desne strane, sa stavkama kao što su Hyper-V podešavanja i Edit Disk. Ako dobijete poruku o grešci da hipervizor nije aktivan, ipak možete pokušati sledeće: kliknite desnim tasterom miša na dugme za pokretanje i izaberite opciju Komandni redak (Administrator). Zatim unesite sledeću komandu: bcdedit /set hypervisorlaunchtype auto i pritisnite Enter. Zatim pokušajte ponovo.
Savet 04: Virtuelni diskovi
Neophodno je da imamo dovoljno prostora na disku za virtuelne mašine koje ćemo instalirati. Za Windows 7 preporučujemo najmanje 40 GB. Ako imate više čvrstih diskova, može biti korisno postaviti virtuelne mašine na disk sa najviše prostora. Za to možete podesiti lokaciju virtuelnih čvrstih diskova. Kliknite desnim tasterom miša na aplikaciju za upravljanje Hyper-V (pogledajte savet 3) na Akcije na opciju Hyper-V podešavanja. Na vrhu opcija koja se otvara automatski, pozvana Virtuelni čvrsti diskovi, možete li na Da listam kliknite da biste izabrali fasciklu u koju bi diskovi trebalo da budu smešteni.