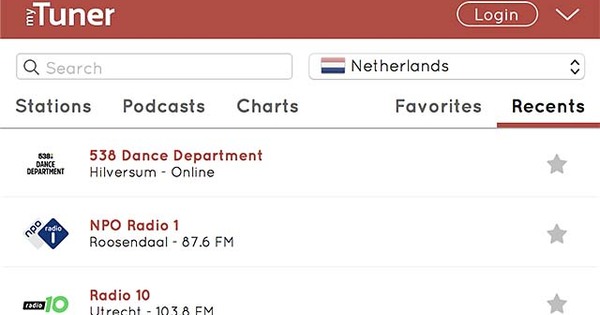Kada pritisnete dugme za pokretanje na računaru, prirodno želite da vidite radnu površinu na ekranu što je pre moguće. SSD kao disk za pokretanje može učiniti čuda, ali postoje i neki softverski trikovi koji omogućavaju brže pokretanje.
Savet 01: Merenje vremena na brodu
U ovom članku ćemo vam dati savete i alate za smanjenje vremena pokretanja Windows-a. Sada, naravno, možete koristiti štopericu da zabeležite razlike, koja radi prilično pouzdano. Ali tada znate samo ukupno vreme pokretanja. To se može uraditi i drugačije: uz pomoć besplatnog alata BootRacer. Ovaj alat deli proces pokretanja u četiri uzastopne faze: preboot, Windows Boot, Istekanje lozinke и desktop. Faza pre pokretanja se uglavnom odvija na nivou biosa i stoga se ne može meriti pomoću Bootracer-a (pogledajte takođe savet 7). Са Istekanje lozinkefazi, alat namerno ne uzima u obzir: to je vreme koje Windows čeka da unese vašu lozinku (pogledajte i savet 5). Druge dve faze su uključene u Bootracer kada se računa vreme pokretanja. То су Windows Boot: inicijalizacija sistema koja se uglavnom sastoji od učitavanja drajvera i startovanja servisa, i desktop: Pripremite radnu površinu i pokrenite programe koji se automatski pokreću. BootRacer podrazumevano pokreće ovaj test svaki put kada se Windows pokrene, što možete da onemogućite preko Napredno / Опције / само једном. Preko dugmeta Istorija BootRacer vam pokazuje početna vremena uzastopnih ponovnih pokretanja: korisno za odbrojavanje vašeg vremena.

Savet 02: Pametno isključivanje
Možda izgleda čudno, ali jedna od radnji koja ima najveći uticaj na vreme pokretanja je način na koji ste isključili Windows. Obično u operativnom sistemu Windows 10 ova funkcija treba da bude Quick Boot da se omogući. Ova funkcija kombinuje elemente normalnog isključivanja i hibernacije. Na takav način da Windows više ne mora da učitava kernel, drajvere i status sistema jedan po jedan kada ponovo pokrenete sistem, jer su oni uredno uskladišteni u posebnoj datoteci kada se isključite. U izuzetnim slučajevima, ova funkcija može da izazove probleme: određena ažuriranja se neće instalirati, podešavanje dvostrukog pokretanja ne radi kako treba ili vaš računar više ne može ispravno da dođe do biosa.
Sve dok ne iskusite nijedan od ovih nedostataka, definitivno dobro radite posao Quick Boot да бисте укључили. Ovo se može uraditi na sledeći način: pritisnite taster Windows + S, dodirnite energije u, biraj Izbor plana napajanja i kliknite na levo na slici Određivanje ponašanja dugmadi za napajanje. Kada je potrebno, kliknite Промени подешавања koji trenutno nisu dostupni i uverite se da postoji ček pored njega Omogući brzo pokretanje (preporučeno). Imajte na umu da ovo povećava brzinu pokretanja samo nakon što ste efikasno ugasili Windows, a ne sa „toplim“ ponovnim pokretanjem.
 Način na koji gasite Windows ima veliki uticaj na vreme pokretanja računara
Način na koji gasite Windows ima veliki uticaj na vreme pokretanja računara Savet 03: Vreme automatskog pokretanja
Još jedna intervencija koja može imati primetan uticaj na vreme pokretanja je optimizacija takozvanih 'autostartova': programa koji se automatski pokreću sa Windows-om. Možete dobiti brzi pregled ovoga u operativnom sistemu Windows 10 preko Ctrl+Shift+Esc, koji vas vodi do menadžera zadataka. Kliknite ako je potrebno Детаљнијеat a zatim otvorite karticu Покренути. U koloni Uticaj na pokretanje već imate predstavu o uticaju svake stavke na vreme pokretanja (Malo, Normalno ili Много).
Postoje alati koji mogu još preciznije izračunati odgovarajući udeo ovih autostartera, kao što je gore pomenuti BootRacer. Da biste to uradili, kliknite na BootRacer Напредне опције i otvorite karticu na dnu Kontrola pokretanja. кликните на Omogući kontrolu i proverite da li postoji kvačica Izmeri vreme pokretanja programa и са Zabeležite istoriju pokrenutih aplikacija. Potvrdite sa сачувати. Kada ste sada Istorija narednih vremena pokretanja, kliknite desnim tasterom miša na jedan od unosa i Istorija pokretanja programa za pokretanje izaberite, pročitaćete tačno vreme učitavanja svakog programa koji se automatski pokreće.

Dnevnici
Napredni korisnici su možda upoznati sa funkcijom Windows evidencije. On prati i najsitnije detalje o tome šta se dešava na vašem sistemu... uključujući performanse pokretanja. Pritisnite taster Windows+R i unesite eventvwr.msc iz. Otvorite ovde uzastopno Dnevnici aplikacijai usluge / Microsoft / Windows / Diagnostics-Performance / Operational. Informacije su malo neodoljive, ali možete brzo da zumirate: kliknite na desnoj tabli Filtrirajte trenutni dnevnik i unesite sledeće podatke: Dijagnostika-Performanse (Pčela Izvori događaja) и 100-199 (Pčela ID-ovi događaja). Sada ćete videti sve vrste povratnih informacija o performansama čamca: kliknite na stavku na više za detaljne informacije. Uz malo sreće saznaćete koje stavke izazivaju dodatno kašnjenje u procesu pokretanja.

Savet 04: Autostart optimizacija
BootRacer takođe uključuje alatku za onemogućavanje neželjenih autostartera (trajno ili ne) i za promenu redosleda pokretanja između njih. U glavnom prozoru kliknite Kontrola pokretanja. Da biste privremeno onemogućili takav mitiser, uklonite kvačicu pored stavke. Takođe ga možete trajno izbrisati pomoću dugmeta izbrisati, ali naravno to radite samo ako ste sigurni u svoj slučaj.
Opciono, takođe možete podesiti redosled pokretanja stavki. притисните дугме Set Order, nakon čega koristite strelice levo i desno od stavki da biste postavili željeni redosled. Potvrdite dugmetom Završi ponovni redosled.
Pored BootRacer-a, postoji još jedan, moćniji menadžer pokretanja, namenjen naprednijim korisnicima: HiBit StartUp Manager. Preuzmite program, birajući verziju za instalaciju; u prenosivoj verziji neke opcije nedostaju. Ovaj alat vam takođe daje listu svih pokretača automobila, ali iz kontekstnog menija to je moguće preko opcije Dodaj u odlaganje odlučite sami da li želite da namerno odložite punjenje startera automobila i, ako jeste, za koliko vremena. Na ovaj način možete malo brže da vidite radnu površinu, jer se odloženi program pokreće tek nakon toga. Preko opcije Automatsko kašnjenje čak je moguće postaviti preduslove za odlaganje, kao npr 80% ili CPU mora biti u stanju mirovanja ili 60% ili Disk mora biti neaktivan.
 Moćni menadžer pokretanja HiBit StartUp Manager cilja na napredne korisnike
Moćni menadžer pokretanja HiBit StartUp Manager cilja na napredne korisnike crapware
Ako ste kupili novi računar ili laptop, možda je već opremljen Windows-om. Zgodno, ali nažalost mnogi proizvođači ovo koriste za instaliranje svih vrsta dodatnog softvera. Ovo su često ugođene freemium aplikacije. Ovo takođe može usporiti vreme pokretanja i performanse vašeg sistema. Dobar pomoćnik da se brzo rešite tog nereda je PC Decrapifier. Sve što je potrebno je dugme analiza , izaberite štetne aplikacije (možda posebno one na Preporučeno) i potvrdite sa Одстрани изабрано.

Savet 05: Optimizacija usluge
Windows ne samo da učitava programe koji se automatski pokreću u pozadini, već postoji i mnogo usluga koje se pokreću automatski. Možda nećete dobiti toliko vremena za pokretanje tako što ćete onemogućiti redundantne usluge, ali to može učiniti da vaš sistem radi brže ili stabilnije. Pregled ovih usluga dobijate od upravljanje zadacima (Ctrl+Shift+Esc) na kartici Услуге. Ovde ćete takođe pronaći vezu Otvorite usluge on, koji koristite u modulu Windows usluge завршава. Trajno zaustavljanje usluge ovde nije tako teško: kliknite desnim tasterom miša na uslugu, izaberite Karakteristike i postavi ga Tip pokretanja у на Искључен.
Međutim, postavlja se pitanje: kako znate koje su usluge suvišne? Pročitajte: nije neophodno za (ispravno funkcionisanje) vašeg sistema ili određenih aplikacija? Ovde Google može biti vaš prijatelj, ali postoje i pristojni sajtovi koji vam mogu pomoći u izboru, uključujući i ovu (za Windows 10). Pomerite se nadole da biste videli listu Windows usluga koje standardno dolaze sa Windowsom. Napomena: dostupne su različite stranice, kliknite na Следећи na dnu da biste ga pregledali. U koloni Bezbedan za laptop и Bezbedan za desktop uvek možete da pročitate koju uslugu normalno možete bezbedno da onemogućite (Onemogućeno). U slučaju i najmanje sumnje, bolje je ostaviti trenutni status neometanim.

Savet 06: Automatsko ponovno pokretanje
Ako ste jedini korisnik svog računara, ne morate nužno da se prijavljujete na Windows sa lozinkom svaki put – ako ne vidite nikakve bezbednosne probleme sa tim, naravno. Možete da podesite Windows da se automatski pokreće sa određenim korisničkim nalogom. Ovo će vam uštedeti vreme. Pritisnite taster Windows+R i unesite netplwiz iz. Izaberite svoj nalog u prozoru Налози корисника i opozovite izbor Korisnici moraju da navedu korisničko ime i lozinku da bi koristili ovaj računar. Potvrdite sa У реду i dva puta unesite odgovarajuću lozinku. Ponovo pritisnite У реду: od sada će Windows pravilno početi sa vašim nalogom.

dual boot
Da li ste instalirali više od jednog fizičkog operativnog sistema na računaru, koji zahteva da ponovo pokrenete računar da biste se pokrenuli sa drugog OS? Tada možete uštedeti vreme uz sledeće savete. Podrazumevano, takvo podešavanje dvostrukog pokretanja instalira meni za pokretanje koji pita sa kojeg OS-a želite da se pokrenete, sa vremenskim ograničenjem od 30 sekundi. To bi moglo biti malo kraće, zar ne? Kao administrator, idite na komandnu liniju i pokrenite sledeću komandu: bcdedit /timeout x (на којој Икс željeno vremensko ograničenje je u sekundama, nakon čega će se pokrenuti podrazumevani OS).
Još jedan zgodan alat je iReboot, koji je besplatan za nekomercijalnu upotrebu. Nakon instalacije, kliknite na odgovarajuću ikonu u Windows sistemskoj paleti i označite je pored Ponovo pokrenite na Selection. Od sada morate samo da naznačite u ovom priručnom meniju sa kojim OS želite da restartujete računar. Videćete: ovo je primetno brže nego na normalan način.

Savet 07: Bioskop
U savetu 1 smo već neko vreme govorili o biosu vašeg računara (osnovni ulazni izlazni sistem) i rekli smo da BootRacer ne može da izračuna vreme koje je potrebno da bi bios pripremi stvari. To je zato što Windows (zajedno sa svim aplikacijama u okviru ovog OS) ne postaje aktivan sve dok se faza pokretanja BIOS-a ne završi. Tokom ove faze, prisutni uređaji se identifikuju i inicijalizuju, između ostalog, a takođe se vrši i POST (power-on self-test) test. Ako detektuje ispravan sistemski disk, čita se odgovarajući zapis za pokretanje, nakon čega se torč konačno prenosi na instalirani OS.
Ne možete mnogo da uradite da biste ubrzali ovu fazu. Važno je da sve hardverske komponente obezbedite sa najnovijim firmverom. Takođe je dobra ideja da proverite podešavanja biosa. Kako ćete tačno doći do prozora za podešavanje vašeg uefi/biosa zavisi od vašeg sistema: konsultujte uputstvo za vaš sistem, često je ovo F-taster ili Escape.
Koje su tačno opcije dostupne u vašem uefi/biosu zavisi od proizvođača i verzije biosa. Saveti koje možete poneti sa sobom već su: aktivirajte opciju ako Quick Boot ili Samotestiranje brzog uključivanja (ako je dostupno) tako da se POST testom obrađuje malo brže. Štaviše, poželjno je da podesite redosled pokretanja tako da prvo pokuša da se pokrene sa vašeg čvrstog diska, tako da bios ne mora da traži odgovarajući medijum za pokretanje. Najbolje je da onemogućite neiskorišćene hardverske komponente u svom biosu koliko god je to moguće.

Savet 08: Izmerite ponovo
Svi ovi saveti omogućavaju male optimizacije, ali zajedno mogu obezbediti prilično ubrzanje. Čak i ako je to samo nekoliko sekundi, izbrojite koliko puta godišnje sedite i čekate da se pojavi radna površina i shvatićete da je svaka sekunda pobeda.
Da li ste se pridržavali svih saveta? Zatim ponovo izmerite vreme pokretanja vašeg sistema! Ovo se može uraditi pomoću štoperice ili pomoću alata kao što je BootRacer. Koliko je vaš računar postao brži pri pokretanju?