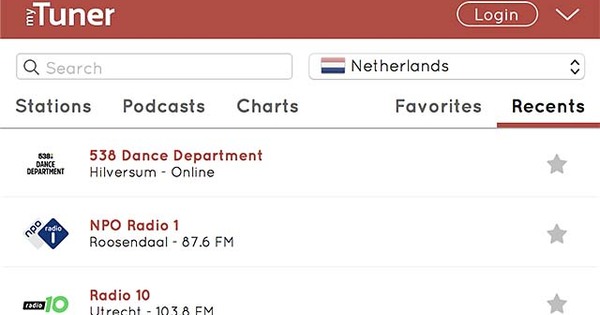Bilo da ste majstor ceremonije na venčanju, organizujete nešto za udruženje za koje ste aktivni ili organizujete nešto drugo na šta želite da pozovete ljude, ponekad su vam potrebne informacije brzo od mnogo različitih ljudi. Tada je važno da vam se ove informacije šalju što je moguće ujednačenije kako biste ih lakše obrađivali. To možete učiniti na mreži, ali možete i na staromodan način sa interaktivnim formama u Word-u.
01 Šta je interaktivna forma?
Pravljenje forme u Word-u nije tako komplikovano. Pitanja sa podacima stavljate u red i ostavljate prostor za popunjavanje. Međutim, jedini način na koji ljudi mogu pravilno da popune takav obrazac je da ga odštampaju, popune olovkom ili olovkom i ponovo skeniraju. Jer kada digitalno popunite formular koji nije predviđen za digitalno popunjavanje, izgled obično postaje nered. Ali štampanje, a zatim skeniranje je zamorno i neefikasno. Interaktivni obrazac nudi rešenje, jer ga jednostavno možete popuniti u Word-u. Pročitajte takođe: Postanite pravi stručnjak za Word u 12 koraka

02 Omogući karticu za programere
Možete da kreirate interaktivni obrazac iz Word-a, ali morate da omogućite režim programera za ovo. To zvuči veoma komplikovano, ali ne brinite, ne morate da programirate ili koristite komplikovane kodove. To je samo prevlačenje i ispuštanje, samo vam daje malo više kontrole nad elementima koje možete dodati. Ovaj režim omogućavate klikom Datoteka / Opcije / Prilagodi traku a zatim označite polje Developers. Sada će se pojaviti kartica Programer (pored kartice Prikaz), na koju kliknete Režim dizajna. Sada ste spremni da počnete da dizajnirate svoj obrazac.
03 Šablon ili ne?
Kada učimo nove stvari, uvek mislimo da je mudro početi od osnova. Kada sve sami 'izgradite', tačno znate kako nešto funkcioniše i zašto. Ako za to nemate vremena ili vam se ne da, možete se odlučiti i za šablon. Кликните на Fajl / Novo i unesite oblik reči u polje Search Online Templates. Word će sada pretraživati Microsoftovu onlajn bazu podataka za šablone koji odgovaraju ključnoj reči „forma“. Pošto želimo da vas naučimo nečemu ovom radionicom, ne tražimo šablon već kliknemo na Prazni dokument.

04 Dodajte sadržaj
Sada kada imate praznu stranicu ispred sebe, možete početi da dodajete elemente. Ako želite da dodate tekst, na primer uvod ili objašnjenje, uradite to na način na koji ste navikli u Word-u. Ako želite da dodate druge elemente, možete koristiti dugmad ispod naslova Kontrole na kartici Programer. Ovde ćete pronaći polja za tekst, polja za slike i tako dalje, koje možete umetnuti da bi vaš obrazac bio interaktivan. U sledećim koracima daćemo vam neke primere ovih kontrola kako biste mogli da ih primenite na način koji vam odgovara.
05 Polja za tekst i slike
Kao primer, napravićemo obrazac za registraciju za udruženje, za koji se mora postaviti i fotografija za pasoš. Prvo popunite naslov (običnim tekstom) koji jasno pokazuje šta da unesete ovde, kao što su ime, adresa i tako dalje. Pored toga, umetnite polje za tekst ispod (ili pored) svakog naslova. To radite tako što zadržite pokazivač miša tamo gde želite i kliknete na Kontrola sadržaja obogaćenog teksta (to možete učiniti i bez formatiranja). Ako želite da ljudi mogu da dodaju i fotografije za pasoš, kliknite na Kontrola sadržaja slike. Kada ljudi kliknu na ovo (naravno, bez dizajnerskog režima) mogu lako da dodaju fotografiju sa svog čvrstog diska.

Evropsko prvenstvo Pul
U primeru koji koristimo u ovoj radionici, obrazac je zamišljen kao obrazac za registraciju udruženja. Ali, naravno, možete koristiti obrazac za mnoge druge svrhe. Šta kažete na to da napravite fudbalski bazen za sledeću sezonu Eredivisie? Sve što treba da uradite je da kreirate obrazac u kojem su navedeni svi mečevi i da date ljudima mogućnost da unesu rezultat po meču koristeći polje za tekst (ili padajuće liste). I kao dodatni bonus, korisno je znati da kada tražite formulare u okviru Word šablona, postoji prelep obrazac koji možete koristiti za popunjavanje samog bazena (pod imenom Football Pool Scorecard). Ne morate u potpunosti da izmislite točak.
06 Polje za potvrdu i lista
Takođe može biti slučaj da želite da ljudi naprave izbor. Ovo možete označiti pomoću polja za potvrdu ili pomoću liste izbora. Za polje za potvrdu kliknite na Kontrola sadržaja polja za potvrdu. Samo otkucajte tekst koji želite sa određenim poljem za potvrdu (da/ne ili u našem slučaju dani u nedelji) pored njega. Za kombinovani okvir kliknite na Kontrolni sadržaj kombinovanog okvira. Da biste dodali moguće odgovore u okvir sa listom, kliknite na okvir sa listom, a zatim na Karakteristike. Na dnu prozora koji se pojavi možete dodati, izbrisati, urediti itd. odgovore.
07 Datum i vreme
Ako želite da dozvolite ljudima da unesu datum ili vreme, to možete učiniti i uz pomoć kontrole. Ovo je posebno korisno jer osigurava da svi unose datum i/ili vreme na potpuno isti način, tako da ne dođe do zabune. Da biste umetnuli polje za ovo, kliknite na Kontrola sadržaja datuma pod naslovom Kontrole. Zatim klikom Karakteristike, možete naznačiti kako treba da se zabeleže datum i vreme. Na primer, možete izabrati samo datum ili, na primer, i naziv dana u nedelji.

08 Karakteristike
U prethodnim koracima vi ste opcija Karakteristike naišao nekoliko puta. Ovo je dugme ispod naslova Kontrole na koji kliknete ako želite da prilagodite svojstva dotičnih elemenata. Na primer, možete da navedete naslov tako da možete brzo da identifikujete polje u prikazu dizajna, ali takođe možete da promenite boju sadržaja elementa ili korišćeni font i tako dalje. Takođe možete naznačiti da se relevantni element ne može menjati ili uklanjati, tako da sprečite ljude da prave nered u vašem formularu.
09 Testirajte svoj obrazac
Da li ste popunili sve što ste želeli da popunite? Onda je vreme da testirate svoju formu. To radite jednostavnim klikom ponovo Režim dizajna, pa je ovaj režim isključen. Sada ćete videti svoj obrazac kao što ga vide svi drugi. Onda te nerviraju tekstovi kao Kliknite ovde da unesete tekst, onda to možete lako da prilagodite u režimu dizajna tako što ćete ukucati nešto preko njega. Takođe možete proveriti u ovom prikazu da li padajući meniji funkcionišu ispravno i da li je obrazac inače logičan. Zadovoljan? Zatim možete ponuditi obrazac za preuzimanje na veb lokaciji ili ga poslati bilo kome ko mora da ga popuni.
Imate li još jedno pitanje o Word-u ili Office-u? Pitajte ga u našem potpuno novom Techcafé-u!