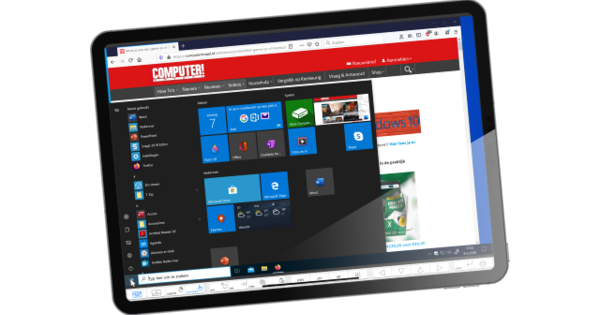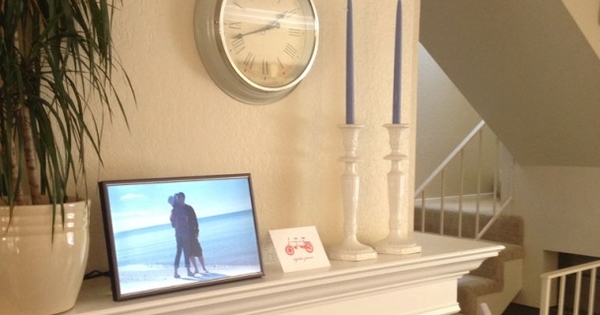Većina ljudi zna kako da kreira tabele u Word-u. Ali da li osećate da vaši stolovi često izgledaju tako dosadno dok uvek izgledaju lepše na drugima ili u časopisima? Postoje brojni trikovi za formatiranje da bi redovi i kolone dali više upečatljivosti. Takođe možete da kreirate tabelu u potpunosti u Word-u, jer ovaj program ima sve što vam je potrebno za kreiranje stilizovanih tabela.
Savet 01: Brzi stolovi
Najbrži način da napravite prelepu sto je kroz funkciju Brzi stolovi користити. Ovi ugrađeni dizajni vam štede mnogo krvi, znoja i suza. Word čuva ove brze tabele u galeriji takozvanih građevinskih blokova. Иди на Insert / Table / Quick Tables i izaberite gotov dizajn. Prilagodite ga prema podacima dodavanjem ili uklanjanjem redova i kolona. Da li ste se pobrinuli za sto i da li želite da ga zadržite? Zatim ga dodajte u galeriju Brzi stolovi pored u tom prozoru Sačuvajte izbor u galeriji brzih tabela да изаберете. Dajem ti u prozor Napravite novi građevinski blok dajte svom stolu ime.

Mini Toolbar
Možete brzo da dodate redove i kolone postojećoj tabeli pomoću mini trake sa alatkama. Da biste koristili ovaj pomoćnik, kliknite desnim tasterom miša na ćeliju pored, iznad ili ispod mesta gde treba da se postavi dodatni red ili kolona. U iskačućem prozoru izaberite opciju Umetnite tako da dođete do komandi za dodavanje reda ili kolone.

Proširi tabelu
Kolone i redovi se mogu dodati mnogo brže, naime jednim klikom miša! Kada zadržite pokazivač miša na levoj ivici redova ili neposredno iznad desne strane kolone, u krugu se pojavljuje znak plus. Kliknite na njega i Word će dodati novu kolonu ili red na to mesto u istom formatu kao i ostali redovi i kolone.

Savet 02: Stil stola
Najčešći način kreiranja tabele u Word-u je preko kartice Umetnite. Tamo kliknete na Сто i izaberite tako što ćete preći preko mreže koliko vam je redova i kolona potrebno. Podrazumevano dobijate samo belu tabelu sa crnim linijama, ali klikom na tabelu, dve dodatne kartice se pojavljuju na traci: Dizajn stola (ili Дизајнирати) и Layout. Možete prilagoditi izgled stola na kartici Dizajn u jednoj od mnogih boja i stilova kako bi odgovarao svrsi vašeg stola. Tab Layout Podrazumeva se da možete dodati, spojiti ili ukloniti redove i kolone iz svoje tabele, između ostalog, odrediti kako treba da bude poravnanje teksta u ćelijama i tako dalje.
 Možete da prilagodite izgled tabele na kartici Dizajn
Možete da prilagodite izgled tabele na kartici Dizajn Savet 03: Svojstva tabele
Ako koristite tabelu kao objašnjenje dela teksta, ona je standardna između različitih delova teksta. Ali takođe možete izabrati da pustite tekst da teče po stolu. Prednost teksta oko stola je što više teksta stane na stranicu. Kliknite desnim tasterom miša na tabelu i izaberite Svojstva tabele. Kliknite ispod Прелом текста на свуда около. Naravno, nije namera da se okolni tekst zalepi za tabelu. Da biste napravili malo prostora, kliknite Постављање. U ovom prozoru označavate udaljenost do okolnog teksta. Uverite se u opciju Pomerite se sa tekstom je označeno tako da tekst i tabela ostanu zajedno kada kasnije promenite sadržaj dokumenta.

Лењир
Da biste precizno pozicionirali kolone, koristite lenjir u kombinaciji sa Alt. Prvo izvučete lenjir na kartici Слика gde imate opciju Лењир krpelja. Zatim pomerite pokazivač miša preko ivice tabele, kada se pojavi pokazivač sa dvostrukom strelicom, kliknite na ivicu i držite taster Alt. Kao rezultat toga, Microsoft Word će na vrhu, u lenjiru, naznačiti kako su kolone podeljene na milimetar.
Savet 04: Pretvorite tekst
Ako imate tekstualne podatke koji su odvojeni karticama, možete lako da konvertujete taj tekst u tabelu preko Umetanje / Tabela / Umetanje tabele. Word određuje broj kolona na osnovu kartica i uredno stavlja podatke u svaku ćeliju. Broj redova je određen brojem linija koje izaberete. Pored kartica, možete da generišete i tabelu pomoću tačke i zareze ili donje crte. Izaberite u meniju Umetak / Tabela испред Pretvorite tekst u tabelu tada možete sami da odredite izgled tabele, na primer tako što ćete izabrati fiksnu širinu kolone ili širinu koja se prilagođava sadržaju.

Poravnanje
Način na koji je sadržaj tabele usklađen je važan za izgled tabele. Pod poravnatim podrazumevamo kako je sadržaj ćelije raspoređen. To poravnanje beležite na kartici Layout. Postoji devet mogućnosti. Na istoj kartici ćete pronaći dugme Marge ćelije što vam omogućava da podesite rastojanje od ćelijske linije do podataka u ćeliji.
 Hoćete li za sto bez granica? Uključite prikaz mreže da biste i dalje mogli da vidite šta radite
Hoćete li za sto bez granica? Uključite prikaz mreže da biste i dalje mogli da vidite šta radite Savet 05: Ivice i šrafiranje
Ako želite da određene delove vašeg stola učinite manje ili više vidljivim, poigrajte se ivicama i šrafiranjem. Ovaj prozor sa istim imenom može se pronaći preko Svojstva tabele, na samom dnu kartice Сто. Podrazumevano, tabela se sastoji od linija iste debljine, ali takođe možete, na primer, samo ocrtati spoljni okvir i sakriti unutrašnje linije. Da biste to uradili, prvo kliknite na karticu ивице na postavci Не. Zatim kliknite na dugme Рам nakon čega sledi stil linije, boja i debljina. Takođe možete da bojite ćelije, tako da vam nije potrebna ni mreža da biste podatke predstavili na uredan način. Na primer, izaberite gornji red i dajte mu boju pomoću kante za boju (na početnoj traci ili preko Mini trake sa alatkama).

Slobodne ruke
Takođe je moguće crtati sto slobodnom rukom. Izaberi Ubaci / Tabela / Nacrtaj tabelu. Zatim nacrtate pravougaonik u kome crtate linije olovkom. Kliknite da nacrtate liniju i otpustite dugme miša da biste sačuvali liniju. Ova opcija je interesantna samo ako vam je potrebna tabela u kojoj nisu sve kolone ili ćelije jednake, ili ako želite da koristite nagnute linije.

Savet 06: Mrežne linije
Kada umetnete tabelu, Word će automatski dodati crne ivice ćelija. Možete izabrati da uklonite ove ivice, na primer zato što ne želite da se štampaju. Ali sve dok još uvek radite na svom stolu, korisno je moći da prepoznate pojedinačne ćelije. Дугме Prikaži linije mreže u kartici Layout.
Ako imate dugačka imena naslova u tabeli, možete izabrati da promenite smer teksta tih ćelija. Da biste to uradili, kliknite desnim tasterom miša na tabelu i izaberite komandu Smer teksta.
Konačno: koristite font bez serifa u tabelama. Sans serif znači: bez crtice (sans serif) na krajevima slova, brojeva i drugih znakova. Takvi fontovi izgledaju profesionalnije.