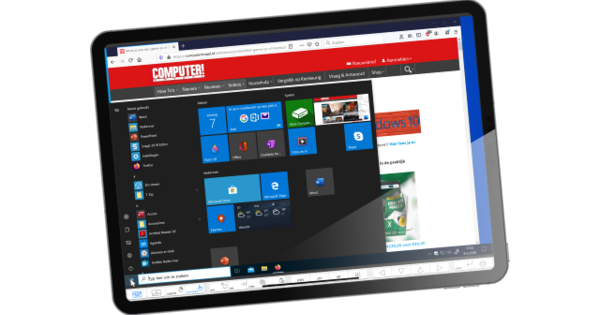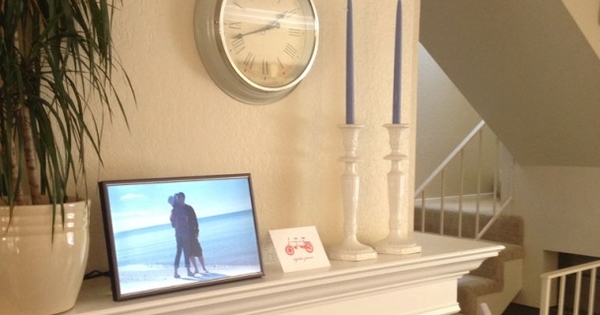Ako kupite novi računar, možete pretpostaviti da se računar jedva čuje kada ga uključite. Ali što duže koristite računar, to će mu se više mučiti da se ohladi i izvrši određene zadatke. Rezultat: vaš računar pravi buku. Kako da utišate računar?
Savet 01: Identifikacija
Ako vaš računar pravi previše buke, važno je prvo da vidite koji deo pravi previše buke. Pratite različite korake za svaki deo. Dakle, otvorite kućište računara, uključite računar i istražite odakle dolazi zvuk. Uobičajeni delovi koji mogu proizvesti mnogo buke su čvrsti disk, ventilator CPU-a, ventilator kućišta računara ili ventilatori grafičke kartice ili napajanja. Takođe je moguće da vaš računar pravi buku samo pod određenim okolnostima, na primer kada igrate igrice. Zatim testirajte tu situaciju sa otvorenim kućištem računara. Na osnovu onoga što ste pronašli, pratite ispravne korake u ovom članku.
Savet 02: Tkanina
Važan faktor za tih i hladan računar ili laptop je prašina – a mislimo na njen nedostatak. Prašina je loša za vaš računar jer deluje kao izolacioni sloj i sprečava da hladan vazduh struji kroz računar. Naročito ako je vaš računar na podu, može privući dosta prašine. Uverite se da redovno čistite unutrašnjost računara ili laptopa. Za to koristite aerosol komprimovani vazduh. Isključite računar, isključite sve kablove i okrenite prekidač blizu kabla za napajanje. Pomerite kućište računara u dobro provetreno mesto. Zatim odvrnite kućište i očistite računar od prašine pomoću aerosola. Držite aerosol na određenoj udaljenosti od delova računara i ne zaboravite da skinete prašinu sa ventilatora. Možete koristiti i malu, meku četku da uklonite ostatke prašine. Isto važi i za laptopove. Limenku sa komprimovanim vazduhom možete usmeriti na otvore za ventilator i prskati nekoliko puta – nakratko – tako da se prašina dobro skine. Ako imate tradicionalni laptop, možda ćete moći da ga odvrnete. Za ovo pogledajte uputstvo za svoj laptop. Ako imate ultrabook, otvaranje i čišćenje od prašine postaje teško, jer takve vrste laptopova jednostavno nisu napravljene za to. Bolje je da se vratite proizvođaču radi servisa.
Savet 03: Čvrsti disk
Ako je vaš čvrsti disk deo koji pravi najviše buke, to ne sluti na dobro. Prva stvar koju treba proveriti je da li je disk još uvek pravilno smešten u računar. Ako ne, zategnite malo zavrtnje. Ako i dalje čujete čudne zvukove, pokrenite dijagnostički test koji proverava da li je disk i dalje u redu. Za ovo preuzimate softver od proizvođača ili koristite SeaTools, na primer. SeaTools uključuje Akustični test, koji potpuno zaustavlja pogon. Hoće li čudna buka nestati? Tada znate da je to zaista sa vašeg diska. Ako je moguće, popravite disk pomoću softvera, na primer preko Windows Explorer-a. Kliknite desnim tasterom miša na disk na Ovaj računar i biraj Svojstva / Alati / Provera. Zatim pratite korake na ekranu. Ako disk nastavi da proizvodi buku i ne verujete mu, napravite rezervnu kopiju i zamenite disk što je pre moguće.
SeaTools za Windows
Вестерн Дигитал
Hitachi
 Takođe možete kupiti postolje za laptop sa ugrađenim ventilatorom
Takođe možete kupiti postolje za laptop sa ugrađenim ventilatorom Savet 04: Hlađenje
Ako ste slušali svoj računar u koraku 1 i utvrdili da vam je to jedan od ventilatora koji vam zadaje probleme, imate nekoliko opcija u zavisnosti od ventilatora u pitanju. Ako je u pitanju ventilator procesora ili ventilator u kućištu računara, možete investirati u tiši ventilator. Prilikom kupovine ventilatora obratite pažnju na veličinu, nivo buke, brzinu i sa kojim utičnicama je ventilator kompatibilan. Utičnica je CPU veza. In upravljanje zadacima Bee Performanse / Procesor možete videti na vrhu koji procesor imate. Guglajte da biste pronašli utičnicu tog procesora. Tada možete lako kupiti kompatibilni zamjenski ventilator. Generalno, ventilator proizvodi 25 dB buke. Međutim, ako ventilator vaše grafičke kartice ili vašeg napajanja pravi veliku buku, onda to morate ili da rešite softverom ili investirate u novi deo.
Tu su i različiti dodaci koje možete kupiti da bi vaš računar ili laptop bio hladan. Ako imate laptop, možete, na primer, osigurati da je postolje za laptop dizajnirano na takav način da obezbeđuje hlađenje i dobar protok vazduha. Postoje i specijalni hladnjaci koji mogu sprečiti da se vaš laptop ili računar previše zagreju. U ovom članku navodimo neke mogućnosti.

Хлађење воде
Sa vodenim hlađenjem, vaš računar hladite vodom. Imate sve-u-jednom komplete vodenog hlađenja koji će vam pomoći da završite u jednom potezu. Takav komplet se sastoji od pumpe za pumpanje vode, creva, vodenog bloka koji postavljate na, na primer, procesor, radijator i ventilator i rezervoar za vodu. Vodeno hlađenje funkcioniše tako što pumpa hladnu vodu oko sebe, koja apsorbuje toplotu. Ventilator zatim ponovo hladi vodu. Prednost je što voda može da apsorbuje toplotu mnogo bolje od vazduha i što se mnogo bolje hladi. Cons? Vodeno hlađenje je skuplje (između 50 i 100 evra), rizikujete od curenja i instalacija je otežana.
Savet 05: Uefic
Pre nego što odlučite da kupite nove ventilatore, prvo možete pogledati uefi i tamo podesiti brojna podešavanja. Ono na šta treba obratiti pažnju je Ciljna brzina ventilatora, što je brzina ventilatora tokom normalnog rada. Često možete birati između više nivoa. Za optimalnu tišinu, podesite je na najniži nivo, ali vaše temperature mogu malo porasti. U uefi-ju takođe možete podesiti ciljnu temperaturu: matična ploča će tada pokušati da ne dozvoli da vaš procesor pređe tu temperaturu. Ako malo podignete tu temperaturu, vaši ventilatori će se brže uključiti, ali će vaš računar postati malo topliji. Za optimalan životni vek, uverite se da se vaš procesor ne zagreje na 65 stepeni.

Savet 06: Postolje za laptop
Problem sa laptopom je što se dno veoma zagreva. Zato se pobrinite da toplota nestane. Pošto većina laptop računara ima mala stopala ili minimalan porast na dnu, pomaže ako ga stavite na ravnu, tvrdu površinu. Ovo omogućava malo vazduha da cirkuliše. Po mogućstvu ne stavljajte laptop na jastuk ili na krevet (jer to samo više izoluje). Ako puno radite za svojim stolom, možete koristiti i poseban stalak. Sa postoljem za laptop, oslobađa se više prostora i toplota se može bolje širiti. Možda možete kupiti postolje za laptop sa ugrađenim ventilatorom, kao što je CoolerMaster SF-17. Takođe možete kupiti rashladnu prostirku umesto standardne. Takva prostirka je napravljena od posebnog materijala koji dobro provodi toplotu. Postoje i prostirke za hlađenje sa ugrađenim ventilatorom.

Savet 07: Podklokovanje
Ako smanjite brzinu procesora, on se manje zagreva i ventilator ne mora da se okreće tako snažno. Savremeni računari i laptopovi neprekidno menjaju brzinu takta, ali ako koristite računar intenzivno, on će raditi na svom maksimumu. Ako smanjite takt, smanjujete maksimalnu brzinu takta. Za underclock, neophodno je da vaš procesor to podržava. Prilikom promene brzine takta, dva faktora igraju ulogu: osnovni sat i množilac. Osnovni sat reguliše, između ostalog, frekvenciju CPU-a i frekvenciju RAM-a. Dakle, ako spustite osnovni sat, vaša interna memorija će takođe biti sporija. Množilac puta osnovnog sata daje vam brzinu sata. Ako snizite bilo koje od ova dva, podklokujete svoj računar. Možete podesiti množilac samo ako vaš Intel procesor ima K u oznaci tipa. Možete pretražiti svoj uefi za termin CPU Multiplier ili CPU Ratio ili Osnovni sat i postavite ga malo niže. Zatim testirajte u Windows-u da li sve i dalje radi stabilno i da li imate plave ekrane.

Savet 08: Windows podešavanja
Možete sami da podesite Windows da štedi energiju. Za to idite u Kontrolna tabla / Sistem i bezbednost / Opcije napajanja. Zatim izaberite odgovarajuću energetsku šemu, na primer Уштеда енергије ili Balanced. Ako kliknete Promenite podešavanja plana / Promenite napredna podešavanja napajanja možete iskopati dublje u Windows podešavanja. Okrenite opciju Upravljanje napajanjem procesora iz. Tada se možete pridružiti Maksimalni status procesora izabrati maksimalan procenat računarske snage koji se može koristiti. Ako podesite taj procenat niži, vaš računar ili laptop će postati tiši. Takođe možete birati između pasivnog i aktivnog hlađenja (pogledajte okvir).

Savet 09: SpeedFan
Ako ste već pokušali da usporite ventilatore pomoću uefi-ja, ali želite još veću kontrolu, možete pogledati SpeedFan. Kao što ime govori, ovaj alat je posvećen fanovima. Preuzmite program i pokrenite ga. кликните на Slažem se / Sledeće / Instaliraj. Otvorite program nakon instalacije i kliknite na nagoveštaj pri prvom pokretanju. Možete videti trenutne temperature vašeg procesora i različite senzore na matičnoj ploči u sredini desno. Sa leve strane vidite trenutnu brzinu ventilatora u vašem računaru u rpm (o/min).
Ponekad SpeedFan možda neće moći da pročita podatke sa vaše matične ploče ili da prikaže čudne podatke, kao što su ekstremno niske ili ekstremno visoke temperature. Proverite da biste omogućili SpeedFan-u da automatski upravlja vašim obožavaocima Automatska brzina ventilatora at. Međutim, to nije dovoljno. кликните на Konfigurišite. Na kartici temperatura su svi delovi vašeg računara. Klikom na stavku možete podesiti željenu temperaturu i temperaturu upozorenja na dnu. Kada rasklapate deo, možete da izaberete koji ventilator treba da se uključi ako se taj deo previše zagreje. Možete upravljati navijačima na kartici fanovi i podesite brzine na kartici Brzine. Ako ne znate koja oznaka pripada kojem ventilatoru, uključite ili isključite brzinu ventilatora na neko vreme i pogledajte koja je oznaka u kućištu vašeg računara. Imajte na umu da je SpeedFan napredni softver, pa pažljivo rukujte njime.
 Smanjenje brzine procesora će ga učiniti manje toplim
Smanjenje brzine procesora će ga učiniti manje toplim Pasivno protiv aktivnog hlađenja
Pasivno hlađenje usporava procesor pre nego što poveća brzinu ventilatora, za razliku od aktivnog hlađenja gde se ventilatori brže okreću. Drugim rečima, ne dešava se mnogo sa pasivnim hlađenjem. Prednost ovoga je što navijači počinju manje brzo, a ponekad uopšte ne. Neki Intel čipovi, Intel Core m3, m5/i5-Y ili m7/i7-Y, pasivno se hlade. To znači da im ne trebaju ventilatori, ali automatski drastično smanjuju brzinu takta ako postanu previše vrući. Nedostatak je što se vaše performanse tada donekle pogoršavaju, ali kao korisnik kućne bašte i kuhinje verovatno to nećete primetiti tako brzo.
Savet 10: Programi
Glasan računar sa ventilatorima koji rade neprekidno takođe može biti uzrokovan time što je računar stalno zauzet. Može vam pomoći da otvorite Task Manager i držite na oku koji program koristi toliko računarske snage. Možete lako sortirati prema upotrebi procesora po programu u Task Manager-u. Takođe može pomoći da onemogućite nepotrebne programe. Za to možete otvoriti Task Manager, a zatim otići na karticu Покренути да иде. Zatim sa liste pronađite programe koje retko koristite ili koje ne morate stalno da koristite. Izaberite jednu sa liste i kliknite u donjem desnom uglu Искључити da sprečite pokretanje programa sa Windows-om. Takođe je preporučljivo da redovno uklanjate programe koje ne koristite. Da biste deinstalirali softver, idite na aplikaciju Institucije и онда Sistem / Aplikacije i funkcije. Pomerite se kroz listu i izbrišite ono što više ne koristite.

Savet 11: Drugi OS?
Windows 10 je relativno težak operativni sistem i ako imate glasan računar ili laptop, možda nemate najnoviji hardver. Stoga bi možda bilo vredno razmisliti o drugom operativnom sistemu. Na primer, možete se odlučiti za CloudReady, koji je zasnovan na Chromium OS-u. Pomoću praktičnog alata iz CloudReady-ja napravili ste USB stick za testiranje Chromium OS-a. кликните на Preuzmite 64-bitni CloudReady i izvucite *.bin datoteku iz zip-a. Zatim preuzmite alatku za oporavak Chromebook-a iz Chrome veb prodavnice. Otvorite to i kliknite na zupčanik u gornjem desnom uglu. Izaberi Korišćenje lokalne slike i izaberite bin datoteku. Povežite USB stick i kliknite Следећи. Sačekajte neko vreme dok se kreira USB stick. Zatim kliknite комплетан. Povežite svoj USB stick sa računarom ili laptopom koji pravi mnogo buke i pokrenite se sa sticka. Možda ćete prvo morati da promenite redosled pokretanja u uefi-ju. Zatim možete izabrati da prvo testirate Chrome OS. Da biste to uradili, pratite korake na ekranu, kao što su izbor jezika i povezivanje na mrežu.