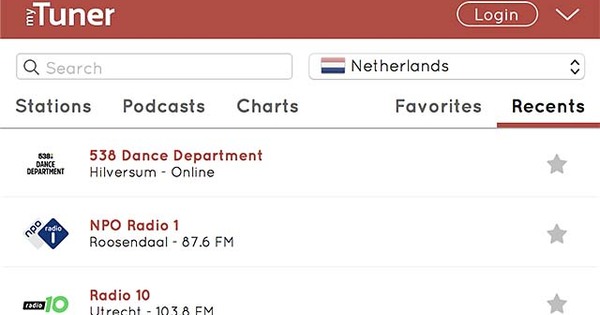Da li ste kupili novi računar? Ili ste instalirali novi čvrsti disk ili SSD? Često to znači ponovnu instalaciju Windows-a i vraćanje svih podataka. Uštedite mnogo vremena kloniranjem Windows 10. U ovom uputstvu objašnjavamo kako prenos Windows 10 na drugi sistem funkcioniše na ovaj način.
Termin kloniranje tačno označava šta princip znači: pravite tačnu kopiju Windows instalacije, koju zatim možete da postavite na novu lokaciju. Kloniranje Windows-a je takođe korisno ako želite da napravite rezervnu kopiju čvrstog diska kako biste se brzo vratili na posao u slučaju problema. Dakle, kloniranje uključuje više od jednostavnog kopiranja datoteka na novu lokaciju.
Podaci koji nisu odmah vidljivi (preko programa kao što je Explorer) takođe se moraju kopirati na novu lokaciju. Kloniranje informacija stvara kopiju 1-na-1 svih informacija na čvrstom disku. Razmislite o drajverima, programima i zakrpama.
Prvo očisti
Pre nego što klonirate Windows okruženje, uverite se da imate uredno okruženje. Na kraju krajeva, pravi se tačna kopija okruženja i ovo je dobar trenutak za kritičko ispitivanje okoline. Na kraju krajeva, ne želite da klonirate zagađeno ili pretrpano okruženje. Pre svega, uverite se da je Windows ažuriran najnovijim ispravkama. Otvorite prozor postavki (taster Windows+I) i izaberite Ažuriranje i bezbednost, Windows Update. притисните дугме Tražite ažuriranja. Instalirajte ispravke koje nudi Windows Update.
Zatim proverite da li nema instaliranih programa koje (više) ne koristite. U prozoru postavki izaberite aplikacije. Bee Aplikacije i funkcije proverite listu da biste videli da li se sve aplikacije još uvek koriste. Uklonite nepotrebne aplikacije.

Uz pomoć Disk Cleanup-a, možete provući češalj za prašinu kroz ostatak radnog okruženja. Ovo uklanja privremene datoteke ažuriranja, na primer, tako da nisu nepotrebno uključene u proces kloniranja. Otvorite meni Start i otkucajte Čišćenje diska. Izaberite disk jedinicu na kojoj je instaliran Windows i kliknite У реду. Pojavljuje se pregled datoteka koje treba izbrisati. Međutim, prvo biramo dugme Očistite sistemske datoteke. Ovo će ponovo pokrenuti proveru čišćenja diska, ali će takođe ispitati lokacije sistemskih datoteka.
Zatim imate izbor da, na primer, takođe očistite fasciklu sa privremenim instalacionim datotekama Windows-a. U prozoru sa rezultatima stavite kvačice pored delova koji se mogu očistiti. U svakom slučaju, ponesite sa sobom delove koji zauzimaju mnogo prostora. Dobri primeri za ovo su privremene datoteke ažuriranja Windows Update (Očistite Windows Update), evidencije kreirane prilikom nadogradnje Windows-a (Datoteke evidencije Windows nadogradnje), preuzete datoteke (Preuzimanja), sadržaj korpe za otpatke (Смеће канта) i datoteke iz prethodnih Windows instalacija (Prethodne instalacije Windows-a). кликните на У реду da počistite izabrane stavke.

Windows redovno stvara tačku vraćanja čitavog okruženja. U slučaju problema, možete se vratiti na tačku u prošlost i vratiti situaciju. Međutim, tačka vraćanja zauzima puno prostora i takođe je uključena u kloniranje. Na sreću, možemo izbrisati sve starije tačke vraćanja i zadržati samo najnoviju tačku vraćanja. U prozoru za čišćenje diska kliknite na karticu Више опција. Kliknite na dugme sada Да почисти u odeljku Oporavak sistema i senke kopije. Potvrdite svoj izbor klikom na ukloniti.
Alternativa čišćenju radnog prostora je da izvršite čistu instalaciju operativnog sistema Windows pre kloniranja. Tada sigurno znate da je klonirano okruženje čisto i da ne sadrži nikakve nepotrebne elemente. Izvođenje čiste instalacije operativnog sistema Windows u operativnom sistemu Windows 10 zahteva relativno malo truda. Pre svega, uverite se da ste sačuvali sopstvene datoteke (kao što su dokumenti i fotografije) na spoljnoj lokaciji kako biste ih kasnije mogli vratiti u čistom okruženju.
Otvorite prozor postavki (taster Windows+I) i idite na Ažuriranje i bezbednost. Izaberi Опоравак система i biraj Počnite ispočetka sa čistom instalacijom Windows-a. притисните дугме На посаоi pratite korake čarobnjaka.
Preporučujemo svima da redovno prave rezervne kopije vaših važnih datoteka. Ipak, to se dešava redovno. Pogledajte naš kurs za pravljenje rezervnih kopija i vraćanje u prethodno stanje, pun saveta za Windows, macOS, Android i iOS. Moguće sa praktičnom knjigom od 180 stranica!
Klonirajte Windows 10 pomoću WinToHDD-a
Relativno malo je potrebno za kloniranje Windows-a. Prvo odlučite gde želite da smestite klonirano okruženje. Nabavite novi čvrsti disk koji je najmanje iste veličine kao trenutni čvrsti disk. Za ovo možete koristiti i eksterni čvrsti disk. Odlučite unapred kako želite da koristite disk. Ako je to primarni disk sa kojeg želite da pokrenete Windows, onda ga ugradite u računar pre nego što klonirate Windows u novo okruženje.
Windows 10 nema ugrađenu funkciju za kloniranje operativnog sistema. Stoga koristimo eksterni program. Za ovaj članak smo izabrali WinToHDD. Ovaj program je dostupan u nekoliko verzija, uključujući i besplatnu verziju. WinToHDD Free je zvanično namenjen samo za kućnu upotrebu. Štaviše, ima neka ograničenja.

Glavno ograničenje je to što može da klonira samo Windows 10 Home izdanja. Ako koristite drugo izdanje, kao što je Windows 10 Pro, kloniranje neće raditi sa besplatnom verzijom. Plaćena verzija - WinToHDD Professional - podržava kloniranje Windows 10 Pro. Besplatna verzija je takođe sporija od plaćenih verzija i niste automatski obavešteni o dostupnim ažuriranjima kada je koristite.
Nakon instaliranja i otvaranja softvera, dočekaće vas prozor koji se otvara. Ovde ćete naći četiri opcije: Ponovo instalirajte Windows, Nova instalacija, Klon sistema и USB za više instalacija. кликните на Klon sistema. U sledećem prozoru, WinToHDD će pitati koji operativni sistem želite da klonirate. Operativni sistem je podrazumevano već popunjen. Proverite da li je ovo ispravna opcija. U polju ispod padajuće liste možete pročitati rezime koji navodi koji je operativni sistem instaliran, koja je verzija i koja se sistemska particija koristi. Potvrdite klikom na У реду.
Program će sada pitati na koji disk treba instalirati kloniranu instalaciju Windows-a. Izaberite disk iz menija na Izaberite odredišni disk. Sada je vreme da formatirate čvrsti disk. Ovde postoje tri opcije, ali se slažemo sa podrazumevanim izborom WinToHDD. кликните на да da započnete formatiranje.

Sada izaberite particiju za pokretanje i sistemsku particiju. Opcija na Režim instalacije da ostanemo nepromenjeni. Potvrdite klikom na Следећи. Sada počinje stvarno kloniranje Windows instalacije. Procenat pokazuje koliko je proces napredovao. Sa opcijom Ponovo pokrenite računar kada se operacija završi dozvolite da ponovo pokrenete računar nakon što je posao završen. Ako želite da isključite mašinu nakon radnje, izaberite Isključite računar kada se operacija završi.
Kopirajte datoteke pomoću TeraCopy
Sa kloniranjem Windows-a, lako možete kopirati svoje Windows okruženje na drugu lokaciju. Ali šta ako ne želite da kopirate čitavo Windows okruženje, već samo želite da prenesete veliku količinu datoteka na drugu lokaciju? Ovo može biti slučaj, na primer, ako koristite novi, veći čvrsti disk i želite da sve datoteke postavite na novu lokaciju odjednom, ali želite da zadržite Windows na originalnoj lokaciji.
Naravno, možete koristiti Explorer i kopirati datoteke na novu lokaciju, ali to nije idealno, posebno sa većim količinama datoteka. Sa posebnim programom za premeštanje velikih količina datoteka, brže ćete i imati više kontrole nad procesom. Na ovaj način možete pauzirati kopiranje i brže ga nastaviti. Zaseban program takođe često dodaje dodatnu fleksibilnost: na primer, ako se tokom kopiranja naiđe na problemsku datoteku i čitava operacija kopiranja preti da ne uspe.
Koristimo TeraCopy za kopiranje velikih količina datoteka. Kada se instalira, otvorite File Explorer (taster za Windows+E) i idite do fascikle koju želite da kopirate na novu lokaciju. Kliknite desnim tasterom miša na njega i izaberite TeraCopy.

Otvoriće se novi prozor i izabrane datoteke su dodate na listu datoteka. Proverite da li je izbor tačan, a zatim kliknite na dugme Да копирате ili na Потез, u zavisnosti od cilja. Na kartici Target kliknite na dugme Da listam.
Izaberite željenu lokaciju, na primer na novom čvrstom disku. Konačno, potvrđujete klikom Да копирате ili Потез. Na kartici Пријава pojavljuje se pregled preduzetih radnji.
Premeštanje korisničkih fascikli i aplikacija
Da li prelazite na novi čvrsti disk i želite da prenesete svoje korisničke datoteke na ovu lokaciju, a da pritom nastavite da koristite trenutni čvrsti disk za Windows? Takva situacija dobro dođe, na primer, ako dostignete ograničenje SSD diska i želite da koristite poseban disk za skladištenje dokumenata.
Možete da premestite podrazumevane fascikle kao što su Dokumenti, Slike i Video na novi čvrsti disk. Otvorite File Explorer (taster za Windows + E). U odeljku Брзи приступ (na levoj strani prozora), kliknite desnim tasterom miša na fasciklu čiju lokaciju želite da promenite. Izaberi Karakteristike. Otvoriće se novi prozor. Ovde birate karticu Lokacija. Izaberite sada Потез.
Izaberite novu lokaciju fascikle na drugom disku. Ako fascikla još nije kreirana, otvorite novi čvrsti disk i kliknite na dugme Nova mapa. Zatim kliknite na dugme Изабери фасциклу. Windows traži potvrdu: kliknite na да. Datoteke će sada biti premeštene na novu lokaciju.

Na kraju krajeva, da li ste instalirali aplikacije u prošlosti i želite da ih kasnije premestite na novu lokaciju? Najočiglednija stvar koju treba da uradite je da deinstalirate i ponovo instalirate aplikaciju na novoj lokaciji, ali neke aplikacije nude opciju da je jednostavno premestite na novu lokaciju. Prednost ovoga je što se postojeća podešavanja zadržavaju.
Otvorite prozor postavki i izaberite aplikacije. U odeljku Aplikacije i funkcije pronađite aplikacije čiju lokaciju želite da promenite. Kliknite na aplikaciju. Ako možete da ga premestite na drugu lokaciju, pojaviće se dugme Потез. Zatim označite novu lokaciju na koju treba da se premesti aplikacija: izaberite novu lokaciju iz menija. Na kraju, potvrdite klikom Потез.