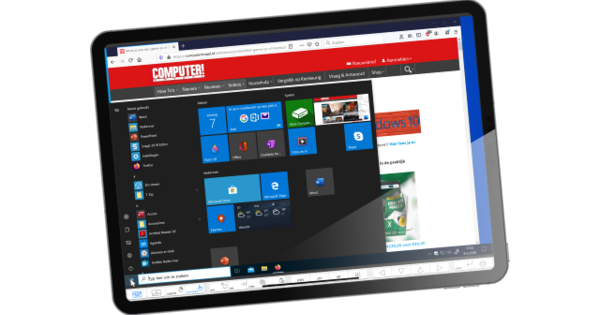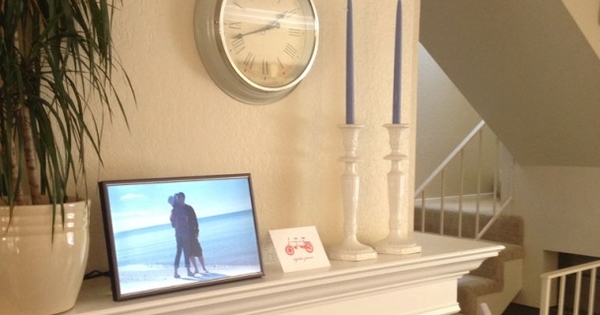Sinhronizacija podataka između iPhone-a i iPad-a je veoma laka zahvaljujući iCloud internet servisu koji je Apple napravio.
Ako imate Windows računar, takođe možete uključiti Outlook adresar i kalendar u ovaj proces sinhronizacije. Možete čak i da sinhronizujete favorite i fotografije pretraživača sa računarom.
Sinhronizujte preko Interneta
Ako imate iPad i iPhone, možete da sinhronizujete sve vrste podataka između ovih uređaja preko iCloud-a. To je jednostavan način da adresar i kalendar budu dosledni, kao i da delite Safari favorite i fotografije snimljene pomoću mobilnih uređaja, na primer. Sinhronizacija radi preko Interneta i može se, naravno, obaviti i sa Mac-om, pa čak i sa iPod touch-om. Apple je čak pomislio i na korisnika računara. Običan Windows računar se može povezati na iCloud pomoću besplatnog programa. Ovaj softver se zove iCloud Control Panel (iCloud Control Panel za Windows) i pogodan je za Windows Visa SP2 i Windows 7. Idite na //ct.link.ctw.nl/icc, kliknite na Preuzmi da biste preuzeli iCloudSetup.exe datoteku preuzmite je i Покрени. Kada prođete kroz korake instalacije, vreme je da odredite šta želite da sinhronizujete preko iCloud-a. Ovaj ekran podešavanja će se pojaviti automatski sve dok ostavite kontrolnu tablu Open iCloud označenom na dnu ekrana dobrodošlice.

Zahvaljujući besplatnom uslužnom programu, možete da povežete Windows računar sa iCloud-om.
Prijavite se na iCloud
Prvo će od vas biti zatražen Apple ID i lozinka koju koristite za iCloud. Obično je to isti nalog koji koristite za kupovinu u App Store-u. Možete saznati tačan nalog tako što ćete otići na Podešavanja / iCloud na iPhone-u ili iPad-u. Vratite se na računar, unesite taj Apple ID i lozinku. Zatim se uspostavlja kontakt sa iCloud-om. Čim ovo bude uspešno, pojaviće se ekran gde kvačicom označavate šta treba da se sinhronizuje. Na primer, kontakt detalji i vaš kalendar mogu ostati isti sa Outlook 2007 ili 2010. Moguća je i sinhronizacija e-pošte, ali to često nije neophodno jer se danas obično radi preko imap protokola, pri čemu svaki uređaj jednostavno šalje pošta na servere pošte.prilazi. Možete da sinhronizujete svoje obeleživače (favorite) ako radite sa Internet Explorer verzijom 8 ili novijom ili ako je Safari instaliran na vašem računaru. Čim označite ovo polje, pojaviće se poruka da će vaši lokalni obeleživači biti poslati u iCloud, kako bi se tamo spojili sa obeleživačima vaših mobilnih gadžeta.

Ovde birate komponente koje želite da sinhronizujete sa računarom.
3 Spajanje podataka
Ako označite Photo Stream, fotografije koje snimite svojim iPhone-om ili iPad-om će se od sada automatski pojaviti na vašem računaru. Veoma zgodno, jer tada više ne morate da ih prenosite ručno. Kliknite na Opcije i naznačite u fascikli Download u kojoj fascikli treba da se sačuvaju datoteke sa fotografijama. Dobra stvar je što fotografije sa računara možete preneti na svoje mobilne uređaje na isti način. Da biste to uradili, unesite naziv fascikle u folder za otpremanje. Fotografije koje tamo spustite pojaviće se na vašem iPhone-u i/ili iPad-u malo kasnije. Na kraju, kliknite na Primeni. Pre nego što sinhronizacija počne, još uvek morate da odredite koji kontakti, obaveze i zadaci mogu da se spoje sa iCloud-om. Oni će zatim biti smešteni u Outlook u novom kalendaru i listi kontakata pod naslovom iCloud. Učinjena podešavanja se mogu kasnije prilagoditi preko iCloud ikone u sistemskoj paleti ili preko Start / Control Panel / Network and Internet / iCloud. Takođe je dobra ideja da napravite rezervnu kopiju kontakata i obaveza u Outlook-u pre nego što uključite sinhronizaciju.

Možete odrediti fasciklu ne samo za primanje fotografija, već i za njihovo slanje.