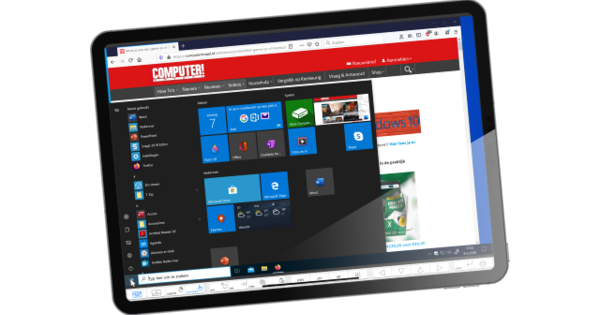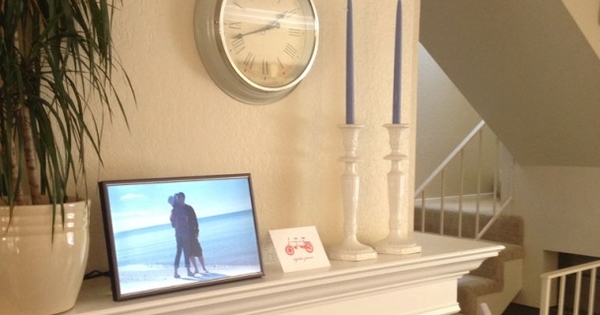Sa nekim programima ili zadacima, performanse vašeg sistema su pomalo razočaravajuće. Da li je to procesor ili grafička kartica, disk ili interna memorija? Alati za benchmark vam omogućavaju da temeljno testirate ove komponente sistema. Postaje jasnije gde su potencijalna uska grla i šta možete da uradite povodom njih.
Savet 01: Sintetički vs. прави
Termin benchmarking se odnosi na testiranje proizvoda gde koristite neku referentnu tačku da biste naznačili u kojoj meri testirani proizvod ima bolji ili lošiji učinak od drugih (uporedivih) proizvoda.
Ako tražite takve alate na Google-u, često ćete naići na termin „sintetički benchmark“. Ovi alati imaju sopstvene ugrađene testove koji generišu određeno radno opterećenje iz kojeg se izvodi ocena učinka.
Manji deo programa za testiranje spada u kategoriju merila „stvarnog sveta“. Oni koriste pravi softver, kao što je onaj koji koristi sam korisnik (mislite na prave igre ili prave kancelarijske aplikacije, itd.) i na osnovu toga izračunavaju indeks performansi. Tipičan primer ovoga su testni programi koji testiraju grafičku karticu, koji ne rade ništa više od praćenja broja frejmova u sekundi tokom igranja uživo. Ovo je korisno, na primer, za igrače koji žele da znaju koliko dobro određena video kartica radi u određenim igrama.

Savet 02: User Benchmark
Počinjemo sa sintetičkim benchmarkom koji može da meri performanse različitih komponenti sistema. Dođite do sajta www.userbenchmark.com i preuzmite besplatni prenosivi alat UserBenchmark. Kada pokrenete program, videćete koje komponente se testiraju (uključujući procesor, grafičku karticu i diskove) i takođe dobijate objašnjenje o tome. čim kliknete трцати klikovi, testovi se pokreću uzastopno; uverite se da vaš zaštitni zid ne blokira vezu sa internetom. Ceo proces traje jedva dva minuta. Bilo bi dobro da zatvorite sve druge aplikacije i što je moguće više pozadinskih procesa dok se testovi izvode. Ovo se takođe odnosi na sve referentne vrednosti uopšte.
Nakon toga ćete odmah videti rezultate. Možete da vidite koliko dobro vaš sistem radi kao računar za igre, desktop i radna stanica. Što je veći procenat, to je vaš sopstveni sistem bolji za tu vrstu upotrebe. Preko ove veze možete videti tačno kako UserBenchmark izračunava ove procente. Na primer, za procenat igranja, koristi se sledeća formula: 25% procesor + 50% video kartica +15% ssd + 10% hard disk, pri čemu se rezultat procesora sastoji od 30% jednojezgrenih, 60% četvorojezgarnih i 10% višejezgarnih .

Savet 03: Rezultati testa
Vredi pažljivije pogledati veb stranicu sa rezultatima testa. At the Sažetak visokog nivoa dobijate opis performansi različitih komponenti sistema, u poređenju sa drugim računarima koji imaju iste komponente. Čak niže na stranici dobijate još više detalja za svaki deo. Na primer, sa rezultatom procesora vidite sopstveni rezultat kao i prosečnu ocenu, a takođe vidite distribuciju različitih rezultata na grafikonu.
Na dnu stranice, u odeljku Custom PC Builder možete proći kroz vezu Istražite nadogradnje za ovaj računar odrediti efekat performansi zamene jedne ili više specifičnih komponenti i približnu cenu. U gornjem levom uglu su delovi vašeg računara (Baseline), sa desne strane komponente moguće alternative (alternativa). Vi sami određujete sastav ove alternative. Da biste to uradili, kliknite na otvori različite kartice u donjem levom uglu (npr CPU, GPU, SSD itd.) i dati na Promeni alternativu […] svaki put koju nadogradnju razmatrate za svaki od ovih delova.
 Ponekad je nadogradnja hardvera najbrži način za bolje performanse
Ponekad je nadogradnja hardvera najbrži način za bolje performanse Savet 04: Pravi softverski test
Dok je UserBenchmark očigledno sintetički benchmark, dobro poznati alat PCMark 10 radi sa stvarnim aplikacijama. PCMark 10 se sastoji od nekoliko izdanja, uključujući besplatno osnovno izdanje i plaćeno napredno izdanje (27,99 evra). Počeli smo sa plaćenom verzijom.
Pokrenite alat nakon instalacije i kliknite na gornji desni Benchmarks. U suštini možete ići pravo dalje трцати kliknite na modul PCMark 10, ali dugme Detalji vam daje više povratnih informacija o testnim stavkama. Pored toga, možete kliknuti na custom run sami odlučite koje testove želite da sprovedete.
Primećujete da je PCMark 10 uglavnom fokusiran na benchmarking računara za poslovnu upotrebu, sa stavkama kao što su Видео конференције, Веб претраживање, Tabele и Уређивање фотографија. Iako postoji i deo Rendering and Visualization, ali bolje vam je da koristite specijalizovaniji test za PC za igre (pogledajte savet 8). Potpuna runda testiranja lako može potrajati dvadeset minuta ili više. Nakon toga ćete dobiti detaljan rezultat svakog dela. Možete da sačuvate rezultate testa i da ih uporedite sa prethodno snimljenim rezultatima. Preko dugmeta Pogledaj na mreži takođe možete uporediti rezultate testa sa rezultatima drugih sistema.

Savet 05: Onemogućite usluge
Ako smatrate da su performanse sistema niske, sledeći saveti mogu pomoći da vaš računar bude malo glatkiji. Počnite tako što ćete otkriti koji se programi automatski pokreću sa Windows-om. Ovo se može uraditi preko Windows menadžera zadataka (Ctrl+Shift+Esc), ali još bolje pomoću alata kao što je Autoruns. Sve što ovde treba da uradite je da poništite izbor u polju pored bilo koje suvišne stavke da biste bili sigurni da se više ne pokreće automatski.
Takođe proverite da li su pokrenute suvišne ili neželjene usluge. Ponovo otvorite Windows Task Manager i idite na karticu Услуге. Preko linka Otvorite usluge možete li iz Karakteristike-meni to Tip pokretanja određene usluge. Na dnu veb stranice naći ćete preporuke za koje usluge možete da se odlučite Ručno ili Искључен može staviti.

Savet 06: Procesor
UserBenchmark i PCMark 10 mogu biti veoma različita merila, ali obe imaju za cilj da pruže opštu sliku sistema. Međutim, postoje i merila koja se posebno fokusiraju na određenu komponentu. Besplatni Cinebench, na primer, testira vaš procesor tako što prikazuje 3D sliku visokog kvaliteta. Sve što treba da uradite je da pokrenete alatku i Процесори na dugme трцати кликнути. Malo kasnije dobijate rezultat izražen u 'cb' i performanse vašeg procesora su prikazane u uporednoj tabeli. Kroz Datoteka / napredni benchmark naći te na CPU (jedno jezgro) други трцатиdugme, koje meri brzinu pojedinačnih procesorskih jezgara. Oznaka MP odnos označava odnos između single-core i multi-core.
AIDA64 je opsežan paket za sistemske informacije i dijagnozu, ali ovaj program takođe ima različite CPU benchmarkove. Ovde možete preuzeti besplatnu probnu verziju. Pokrenite alat i otvorite rubriku Benchmark. Tamo ćete naći jedanaest CPU i FPU (jedinica s pomičnim zarezom) testova. Ne morate da radite mnogo više od na Почетак да притиснете. Ako želite, prvo dodajte parametrima koliko se procesorskih jezgara koristi i da li se može koristiti hiper-ničenje. Preko F1 tastera i opcije Benchmark vodič dobijate informacije o svakom od ovih testova.

Savet 07: Overklok
Ako želite veće performanse za svoj procesor i zamena snažnijim nije opcija, možete razmisliti o overklokiranju procesora. Zatim izvodite stres test na svom procesoru pre i tokom različitih koraka overkloka, na primer sa besplatnim Prime95 u kombinaciji sa alatom kao što je HWiNFO, tako da možete kontinuirano pratiti temperature svog procesora.
Ako imate moderan uefi bios na računaru, možda ćete tamo pronaći kategoriju koja se zove overclocking ili doterivanje ili nešto slično, moguće sa gotovim profilima za overklokiranje. Ako je potrebno, možete sami podesiti vrednost množitelja u malim koracima. Za AMD Ryzen CPU, najbolje je da preuzmete Ryzen Master alat.
 Overklok često dovodi do boljih performansi, ali to radite na sopstveni rizik
Overklok često dovodi do boljih performansi, ali to radite na sopstveni rizik Savet 08: Video kartica
Jedan od najpopularnijih alata za benchmarking grafičkih kartica je 3DMark, istih proizvođača kao i PCMark. Osnovno izdanje je besplatno i možete ga koristiti za testiranje DirectX 10, 11 i 12. Sam alat predlaže najpogodniji test za otkriveni hardver, ali možete sami izabrati druge testove. PDF koji možete preuzeti preko ove veze sadrži detaljne informacije o različitim procedurama testiranja.
Još jedna dobro poznata alatka je Heaven UNIGINE, dostupna za Windows, macOS i Linux. Besplatna Basic verzija podrazumevano prikazuje 26 uzastopnih i grafički zahtevnih scena, gde možete sami da podesite sve vrste parametara, kao što su OpenGL ili DirectX11 API, anti-aliasing, rezolucija i tako dalje. Nakon toga ćete videti prosečnu, minimalnu i maksimalnu vrednost fps, kao i globalni rezultat tako da možete da uporedite sa drugim sistemima.
Ako više volite da koristite benchmark u realnom vremenu koji meri okvire u sekundi tokom vaših igračkih sesija, možete razmotriti alate kao što su Fraps i Bandicam. Potonji je lagani program koji može da obrađuje DirectX, OpenGL i Vulkan, a takođe podržava razne video i audio kodeke.

Savet 09: Brži GPU
Ako želite da postignete 60 fps za svoje igre, ali vaša grafička kartica očigledno nedostaje, možete proveriti da li imate najnovije drajvere za svoju video karticu. Potražite Nvidia proizvode ovde i AMD ovde. Takođe proverite da li ste instalirali sve zakrpe i ispravke grešaka za svoje igre. Opciono, možete podesiti neka podešavanja grafike malo manje ambiciozna, kao što su ona za teksture, HDR efekat, senke, zamućenje pokreta i tako dalje.
Ako to ne daje željeni rezultat i druga grafička kartica nije opcija, možete razmisliti i o overklokavanju vašeg GPU-a, koristeći alate kao što su MSI Afterburner ili EVGA Precision X. Nemamo prostora da se bavimo ovim pitanjem dalje detaljnije. , ali putem linkova i www.tiny.cc/ocgpu stići ćete do veb stranica na kojima ćete naći dosta konkretnih uputstava. Napomena: overklok se uvek vrši na sopstvenu odgovornost.

Savet 10: Disk i SSD
Takođe možete saznati brzine čitanja i pisanja SSD-ova i čvrstih diskova pomoću alata za testiranje. Jedan od najpoznatijih je ATTO Disk Benchmark, koji može da obrađuje čvrste diskove, SSD-ove i raid nizove. Možete podesiti različite parametre za testove brzine. Vi određujete ne samo veličinu bloka (između 512 bajtova i 8 MB), već i veličinu probnih datoteka (do 2 GB) i „dubinu čekanja“ (maksimalni broj komandi za čitanje/pisanje koje se mogu izvršiti na u bilo kom trenutku). Takođe je korisno što možete koristiti opciju Direktan I/O testirajte disk bez korišćenja sistemskog baferovanja ili keširanja. Ugrađena funkcija pomoći alata daje vam dodatne informacije o tome.
Crystal Disk Mark je takođe popularan benchmark, koji je takođe pogodan za različite medije za skladištenje kao što su SSD, čvrsti diskovi i memorijske kartice. Ovde određujete veličinu probne datoteke i alatka automatski izvodi i sekvencijalne i nasumične testove čitanja i pisanja.
AS SSD je, s druge strane, posebno namenjen za SSD diskove, takođe kopira sa brzim nvme protokolom. Alat sadrži šest sintetičkih testova za merenje sekvencijalnih i nasumičnih performansi čitanja i pisanja. U jednom testu (opcija 4K-64THRD) meri performanse na nasumično odabranim 4K blokovima, podeljenim u 64 niti, tako da možete da proverite rad funkcije ncq (native komande u redu čekanja).

Savet 11: Ubrzajte disk
Ako imate spor čvrsti disk, defragmentacija čvrstog diska danas najverovatnije obezbeđuje mali dobitak u performansama (većina operativnih sistema to već radi automatski u pozadini). Najprimetnije povećanje brzine se postiže kada ga zamenite SSD-om.
Ako imate SSD model sata, obavezno proverite režim diska u biosu vašeg sistema i uverite se da je podešen na ahci a ne na ideja. Na kraju krajeva, ahci podržava ncq i to obezbeđuje bržu obradu paralelnih komandi za čitanje i pisanje.
Pomoću besplatnog alata za testiranje poravnanja diska možete proveriti da li je vaš SSD ispravno poravnat; obično se to dešava automatski ako ste particionirali disk sa Windows 7 ili novijim. Ako je potrebno, možete to poboljšati pomoću alata kao što je besplatni MiniTool Partition Wizard Free, gde možete Poravnaj particiju bira.
Takođe, da biste bili sigurni, proverite da li je funkcija trim aktivirana na vašem SSD-u. Otvorite komandnu liniju i pokrenite ovu komandu:
fsutil ponašanje upita disabledeletenotify
Добијате DisableDeleteNotify = 0 nazad, onda je trim zaista aktivan. Da li je to vrednost 1, tada još uvek možete da aktivirate obrezivanje komandom:
fsutil ponašanje set disabledeletenotify 0

Savet 12: Unutrašnja memorija
Postoji nekoliko alata koje možete koristiti za merenje performansi interne memorije, uključujući prethodno pomenuti UserBenchmark i AIDA64. PassMark Performance Test (30 dana besplatnog probnog perioda) takođe sadrži opsežan modul za takav benchmark.
Čim stignete do Memory Mark на трцати klik pokreće kombinovani test memorije, koji uključuje operacije baze podataka, testove čitanja, test pisanja i proveru kašnjenja. Ceo test traje jedva minut i nakon toga možete uporediti svoj rezultat testa sa sistemima sa uporedivim memorijskim modulima.
MemTest86, takođe iz PassMark-a, je popularan alat (takođe dostupan u besplatnoj verziji), ali je uglavnom namenjen za stres test memorije. Na kraju krajeva, nesavršena ili nepouzdana memorija može izazvati najčudnije pojave, kao što su neočekivani padovi. Priloženi PDF objašnjava kako tačno koristiti MemTest86 i kako tumačiti rezultate.
U svakom slučaju, nemojte biti u iskušenju da koristite takozvani 'ram booster'. To je softver koji zahteva poboljšanje performansi „oslobađanjem neiskorišćene memorije“. U skoro svim slučajevima, sve se samo svodi na to da se korisni podaci premeštaju iz RAM-a u sporu datoteku za pejdžing na disku, tako da vam to uopšte ne pomaže.