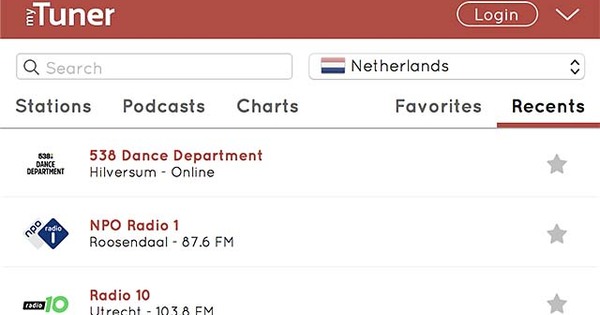Da li ste ikada pustili prijatelja ili poznanika da sedne za vašim računarom? Onda verovatno poznajete osećaj: 'da li to dobro ide?' Ta osoba tada može da pristupi vašim fotografijama, e-pošti i svim vašim datotekama. Pročitajte kako to možete lako da rešite pomoću naloga za goste.
Korak 1: Mogu li dobiti trenutak?
Čim odgovorite sa „Da“ na pitanje „Mogu li da proverim svoju poštu na vašem računaru?“ može nastati problem. Neko sedi iza računara ili laptopa i može 'slučajno' da vidi koje veb lokacije posećujete, otvori e-poruke i pregleda vaše fotografije. Takođe pročitajte: 3 osnovna saveta za Windows 10.
Uz malo truda moguće je čak i prikazati sve lozinke. Inače, zlonamernoj osobi nije potrebno nikakvo tehničko znanje ako koristi neki od mnogih Nirsoft programa. Sve ovo se lako može sprečiti korišćenjem Windows naloga za goste. Ovaj nalog je podrazumevano onemogućen, ali ga je lako aktivirati.
Korak 2: Nalog za goste
U operativnom sistemu Windows 10, kreiranje naloga za goste je nepotrebno komplikovano. Na kraju krajeva, u Windows-u 8 to je bio komad torte. Кликните на Старт дугме i idite na Podešavanja > Nalozi. Ispod kartice Porodica i drugi korisnici nalazite li opciju Dodajte nekog drugog na ovaj računar. Otvara se novi ekran i Microsoft traži vašu adresu e-pošte ili broj telefona, ali vam to nije potrebno. Kliknite umesto toga Nemam podatke za prijavu ove osobe. Kliknite na sledeći ekran Dodajte korisnika bez Microsoft naloga. Napravite ime za svoj nalog gosta, ostavite polja za lozinku prazna i pritisnite Следећи. Nalog za goste je sada podešen.
Korisnici Windows 8 aktiviraju nalog gosta preko Charms Bar / Pretraga / Nalog za goste. U operativnom sistemu Windows 7 idite na Start / Kontrolna tabla / Korisnički nalozi i roditeljski nadzor / Korisnički nalozi / Upravljanje drugim nalogom. Pojavljuje se pregled svih dostupnih naloga. Takođe na listi je Gost sa porukom ispod Gost nalog je onemogućen. кликните на Gost i biraj Switch. Ponovo pokrenite računar.
Korisnik gost se pojavljuje na ekranu za prijavu. Kliknite na ovaj nalog da biste se prijavili kao gost. Gost korisnik ne može da instalira programe niti da menja podešavanja, ali može da pretražuje internet i obično se o tome radi. Gost neće moći da pristupi vašim ličnim fotografijama, muzici i dokumentima. Uradite test i pokušajte da otvorite fasciklu drugog korisnika u fascikli C:\Users preko Windows Explorer-a.
Korak 3: Windows taster+L
Od sada možete bezbedno da dozvolite prijateljima, porodici i poznanicima da sede za vašim računarom. Opcija da se prijavite kao gost se prikazuje pri svakom pokretanju računara. Takođe možete da pređete na nalog za goste dok koristite računar. Da biste to uradili, koristite kombinaciju tastera Windows taster+L. Kliknite za Drugi korisnik i otvorite nalog gosta.

Sprečite 'njuškanje' u vašim ličnim poslovima: aktivirajte Windows nalog za goste.
Da biste sprečili gosta da se prijavi kao drugi korisnik, možete postaviti lozinku za druge naloge. U operativnom sistemu Windows 8, ovo podešavanje se može pronaći putem pretrage Opcije za prijavu. Korisnici Windows 7 idu na Start / Kontrolna tabla / Korisnički nalozi i roditeljski nadzor / Korisnički nalozi. Кликните овде Postavite lozinku za svoj nalog.