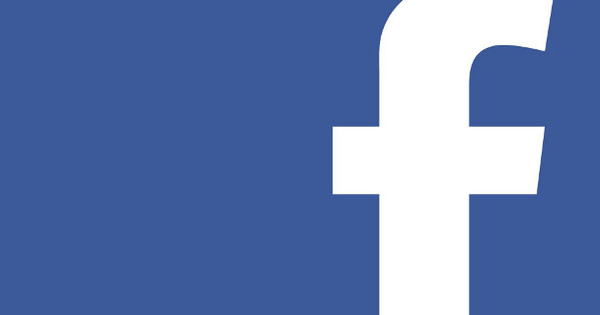Ne tako davno, Kodi je bio najbolje dete u klasi kada je u pitanju medijski softver za upravljanje i reprodukciju videa i muzike. Međutim, konkurencija nije stala i sve više ljudi prelazi sa Kodi-ja na Plex. Ali šta je tačno Plex i kako funkcioniše?
Savet 01: Kodi protiv Pleksa
Ovaj članak nema za cilj da ocrni Kodi. Kodi je fantastičan program sa kojim je mnogo toga moguće. Međutim, korisnički interfejs nije uvek prijatan, pa se čini da je program uglavnom namenjen ljudima koji se ne plaše da duboko zarone u program. Plex ima mnogo lepši i jednostavniji interfejs i dostupan je za skoro sve platforme. Ovo ima i nedostataka: sa Plex-om možete učiniti nešto manje, a za najkorisnije funkcije (na primer, deljenje video zapisa sa drugim uređajima) morate da platite. Ali osnove programa su besplatne.

Savet 02: Instalirajte Plex
Da biste instalirali Plex, posetite www.plex.tv i kliknite na u gornjem desnom uglu Preuzimanja. Zatim na stranici koja se pojavi kliknite Преузимање i izaberite pravu platformu. Odmah možete videti da je Plex dostupan za neverovatan broj platformi. U ovom pregledu nećete pronaći iOS i Android, ali Plex je zaista dostupan za ove platforme, samo ćete morati da preuzmete aplikacije u odgovarajućoj prodavnici aplikacija. Možete da kliknete kroz proces instalacije Plex-a bez brige, ne morate da brinete da će sve vrste dodatnog softvera biti instalirane neželjeno. Kada pokrenete program nakon instalacije, u početku se čini da se ništa ne dešava. To je zato što se program učitava u sistemskoj paleti u donjem desnom uglu. Dvaput kliknite na Plex ikonu da biste otvorili program (što se, inače, dešava u vašem pretraživaču). Zatim morate da se prijavite ili napravite nalog ako ga još uvek nemate. To možete da uradite preko Fejsbuka (da li se još usuđujete?) ili Gugla, iako nakon toga još uvek morate da kreirate lozinku. Odmah nakon toga ste prijavljeni i spremni za korišćenje usluge.
 Plex-ov interfejs je u potpunosti u vašem pretraživaču
Plex-ov interfejs je u potpunosti u vašem pretraživaču Savet 03: Interfejs
Prva stvar koju ćete primetiti u vezi sa Plex interfejsom je da se, kao što je ranije opisano, nalazi u vašem pretraživaču. Naravno, za to je potrebno da se naviknete na Kodi, ali je veoma lepo, posebno zato što je interfejs veoma lagan i brz na taj način. Izgled interfejsa je jednostavan. U levom oknu ćete pronaći opcije navigacije do različitih funkcija Plex-a i sve što kliknete otvoriće se u desnom oknu. U gornjem desnom uglu ćete pronaći prečice za, između ostalog, podešavanja programa i obaveštenja o vašem nalogu. Podešavanja se takođe mogu naći u levom oknu početnog ekrana, ali ovaj meni nije uvek vidljiv.

Savet 04: Kvalitet
Pre nego što počnemo sa Plex-om, korisno je da prvo prilagodimo neka podešavanja, tako da program radi tačno onako kako želimo. Kliknite na ikonu alata u gornjem desnom uglu da biste otvorili Plex-ova podešavanja. Ovde će biti mnogo podešavanja od kojih ne možete napraviti čokoladu. To takođe ostavljamo za ono što jeste, u ovom slučaju se radi o osnovama. Мени Institucije ima dva nivoa kartice. Prvo birate deo koji želite da prilagodite na vrhu, a zatim birate poddeo u levom oknu. Podrazumevano, ulazite u glavnu karticu Web pod podkarticom Генерал. Ovde birate podrazumevani jezik programa i označavate da li želite muziku u pozadini (nije relevantno, ali lepo). Kada kliknete na podkarticu Kvalitet, onda možete naznačiti da li Plex može sam da prilagodi kvalitet na osnovu vaše internet veze. Takođe možete naznačiti koji bi podrazumevani kvalitet trebalo da bude za strimovanje. Ako vaša veza često opada, možete malo smanjiti ovaj kvalitet.

Savet 05: Trejleri za filmove
Ima ljudi kojima su trejleri za filmove krvavo iritantni kada odu u bioskop. Mi ne pripadamo toj grupi, jednostavno zato što je lepo videti kakvim se još filmovima uskoro treba diviti. Plex ima zaista jednostavnu, ali super zabavnu funkciju koja vam omogućava da gledate trejlere filmova pre gledanja glavnog videa. Na ovaj način se i dalje osećate kao da ste kod kuće u bioskopu. Ovu funkciju omogućavate klikom na podkarticu Player a u padajućem meniju pored Bioskopski trejleri za prikazivanje pre filmova da odaberete tačno koliko prikolica treba da se prikaže. Kliknite na glavnu karticu Сервер a zatim na podkartici Extras, onda možete naznačiti koje prikolice treba da se prikazuju (napomena: za određene opcije u ovom meniju potrebna vam je Plex Pass).
 Plex radi sa medijskim bibliotekama baš kao i Windows
Plex radi sa medijskim bibliotekama baš kao i Windows Savet 06: Biblioteke
Kao i Kodi (i skoro svi ostali medijski softveri), Plex koristi biblioteke. Program podrazumevano prikazuje dve biblioteke, fotografije i muziku (u nastavku ćemo ukratko razgovarati o svakoj biblioteci). Kada pređete mišem preko naslova Biblioteke, videćete da se sa desne strane pojavljuje znak plus. Kliknite na ovo i videćete da možete sami da dodate i druge biblioteke, kao npr Filmovi и ТВ серије. Pretpostavimo da želite da dodate filmove, a zatim kliknete Filmovi, dajte biblioteci ime (iako je podrazumevano ime Filmovi fino), izaberite jezik (za informacije o filmu) i kliknite Следећи. Kliknite sada Dođite do fascikle medija i reci Plex-u u kojoj fascikli se nalaze filmske datoteke. Kada to uradite, stavke u početku neće imati sliku i informacije. Ali program će pretraživati skoro trenutno i za nekoliko sekundi vaši filmovi će imati filmski poster, sinopsis na jeziku koji ste naveli, datum objavljivanja i tako dalje. Naravno, ovo se ne odnosi na praznične video snimke, gde program jednostavno bira okvir iz videa kao naslovnu fotografiju.