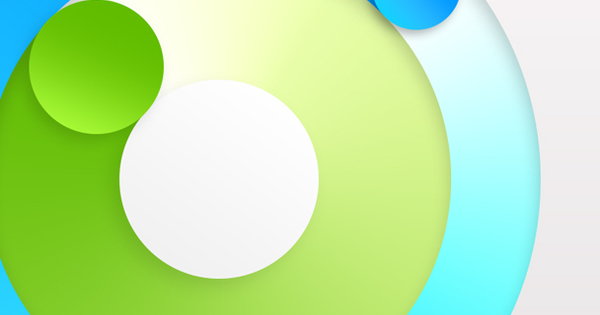Zahvaljujući tabletima i pametnim telefonima, mnogi računari skupljaju prašinu u uglu. Ako još uvek nije veoma star sistem, možete ga pretvoriti u ESXi server u nekoliko koraka. Možete koristiti više operativnih sistema istovremeno.
U ovom članku objašnjavamo kako da podesite računar kao ESXi server i koje opcije ovo nudi. Za ovo koristimo samo besplatni softver. Pre nego što započnemo instalaciju, biće objašnjeni važni koncepti i pripremićemo nekoliko stvari kako bismo kasnije izbegli iznenađenja. Takođe pročitajte: 13 saveta za novi život za vaš stari računar.
01 Goli metal
Najpoznatiji oblik virtuelizacije je ono što nazivamo 'virtuelizacija domaćina'. Vi kreirate jednu ili više virtuelnih mašina na Windows-u ili Linux-u koristeći program za virtuelizaciju. Ovaj oblik virtuelizacije ima niz nerešivih nedostataka. Na primer, operativni sistem računara troši veliki deo procesora i memorije, pa je za virtuelne mašine ostalo manje. Takođe treba uvek ponovo da obezbedite i ažurirate osnovni operativni sistem. Postoji još jedna vrsta virtuelizacije koju nazivamo „virtuelizacija golog metala“ i ona nema ove nedostatke. U ovom scenariju ne postoji osnovni operativni sistem, softver za virtuelizaciju instalirate direktno na goli računar.
02 VMware ESXi
Najpoznatiji softver za virtuelizaciju golih metala je ESXi iz VMware-a. Koriste ga sve velike kompanije iu njihovim najkritičnijim okruženjima. ESXi je u stvari veoma robustan, a opet jednostavan za korišćenje. Štaviše, ESXi je besplatan, što ga čini atraktivnim za upotrebu kod kuće. Zaista postoji samo jedna važna karakteristika koju treba zapamtiti i razmotriti pre nego što svoj računar pretvorite u ESXi server: ne možete samo da računar na ESXi serveru! Uvek vam je potreban drugi uređaj (drugi računar ili tablet) da biste koristili virtuelne mašine na ESXi serveru.
Pokazaćemo vam gde da preuzmete ESXi u odeljku 5, ali prvo ćemo obaviti neke pripreme.
03 Sistemski zahtevi i BIOS
Minimalni sistemski zahtevi ESXi-a su skromni: čvrsti disk ili SSD od 256 GB, 64-bitni dvojezgarni procesor i 4 GB RAM-a. Ali: više memorije je posebno dobrodošlo. Štaviše, morate da omogućite dve tehnike u BIOS-u. Na početku računara, pritisnite DEL ili F2 (ili bilo koji taster koji se nalazi na vašem sistemu) da biste ušli u BIOS. Idite na podešavanja procesora i potražite termine kao što su NX Technology, XD podrška ili Izvrši Disable Bit. Uključite te opcije Omogućeno. Takođe opcija pod naslovom Intel (Intel VT) tehnologija virtuelizacije ili AMD (AMD-V) tehnologija virtuelizacije морам да идем Omogućeno стајати.
04 Backup
Pre instaliranja ESXi, toplo preporučujemo da napravite rezervnu kopiju celog računara. U svakom slučaju, čvrsti disk na koji instalirate ESXi biće obrisan tokom instalacije. U slučaju da je priključeno više diskova: sa ovakvom instalacijom, ukupna rezervna kopija (slika) je uvek bolja. Koristite Acronis True Image Home ili drugi dobar program za pravljenje rezervnih kopija da biste napravili i verifikovali rezervnu kopiju pre nego što nastavite!
ESXi multiboot
Ako i dalje želite da koristite računar, izaberite „hardversko višestruko pokretanje“. Da biste to uradili, pre instaliranja ESXi-a, isključite postojeći čvrsti disk ili SSD i povežite novi disk ili (poželjno) SSD. Zatim instalirajte ESXi. Ako samo želite da koristite računar kasnije, ponovo povežite originalne diskove. Ili povežite sve diskove i izaberite disk sa Windows-om ili onaj sa ESXi-jem pri pokretanju.
Preuzmite 05 ESXi
Da biste preuzeli ESXi sa VMware-a, potrebno je da napravite nalog. Idite na ovu veb lokaciju i kliknite Преузми сада. Prijavite se ili kreirajte novi nalog putem Направи налог. Ako ste prijavljeni, doći ćete direktno na stranicu Licenca i preuzimanje. Kopirajte kod licence, biće vam potreban kasnije. Kliknite na ESXi ISO slika (uključuje VMware alate) на Ručno preuzimanje i uradi isto da VMware vSphere klijent. Sačuvajte obe datoteke na računaru. Ubacite prazan CD u CD snimač i otvorite Windows Explorer. Dođite do iso datoteke i kliknite desnim tasterom miša na nju, izaberite Narežite datoteku slike diska. Stavite ček Proverite disk nakon snimanja i potvrdite sa Da gori. Kada završite, uklonite CD i napišite ga CD markerom da je to VMware ESXi 6.0 instalacioni disk.