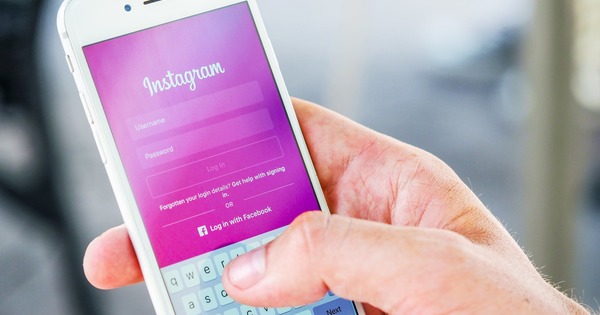Da li vaše stare fotografije leže svuda? Ili ste ih uredno zalepili u albume pre mnogo godina? Kvalitet tih otisaka svake godine opada, pa je vreme da ih digitalizujemo. Sa Fotoscan – novom Google aplikacijom – to se može uraditi vrlo brzo i lako.
Savet 01: Instalirajte
Google foto skeniranje je besplatno i dostupno za Android i iOS. Када ти skeniranje fotografija Kada ga otvorite prvi put, dobićete kratak uvodni video o tome kako funkcioniše. Nije potrebna registracija ili prijavljivanje, sve što treba da uradite je da kliknete Skenirajпочетак da dodirnete.
Savet 02: Počnite
Nakon što pogledate uvodni video i dobijete dozvolu za Google Photo Scan da čuva fotografije na vašem uređaju, spremni ste da krenete. Držite kameru - u pejzažnom ili portretnom režimu - iznad stare fotografije (koja može biti odvojena, ali i u albumu) i snimite fotografiju. Uverite se da ste zauzeli malo prostora oko fotografije, ivice će ionako biti automatski isečene kasnije. Ne morate da brinete o odsjaju lampi ili spoljašnjeg svetla. Nakon što snimite fotografiju, aplikacija će od vas tražiti da pređete u četiri kruga pomoću uređaja. To je da otkrijete uglove vaše fotografije. Važno je da pomerite svoj pametni telefon prema krugovima dok uređaj držite ravno. Ako nagnete uređaj, postoji šansa da će vaši rezultati biti manje dobri. Nakon četvrtog kruga, fotografija se obrađuje. Ne morate čekati na to. Možete odmah početi sa sledećom fotografijom.

Savet 03: Najbolji rezultat
Skoro sve se radi automatski preko Fotoscan-a. Ipak, možete poboljšati rezultate ako imate na umu nekoliko jednostavnih saveta.
- Na primer, da biste imali pravu perspektivu, važno je da vam fotografija bude ravna. Zato radije stavite svoj album ili pojedinačnu fotografiju na sto nego u krilo.
- Kontrastna pozadina je idealna da pomogne Fotoscan-u da otkrije ivice.
- Da li su fotografije u albumu sa plastičnim umetcima? Zatim uklonite fotografiju za najbolji rezultat.
- Da li i dalje patite od odsjaja od drugih izvora svetlosti? Zatim koristite blic za bolje skeniranje. Da biste to uradili, jednostavno dodirnite ikonu u donjem levom uglu.
- Patite li i od odsjaja sa bljeskom? Zatim skenirajte fotografiju na mestu sa manje svetla, na primer dalje od prozora ili ne samo ispod lampe.
- Najbolje je skenirati uramljene fotografije sa zaštitnim staklom bez blica.
- Kvalitet skeniranja zavisi i od kvaliteta kamere na vašem pametnom telefonu.
Skenirajte, sačuvajte, uredite i delite desetine fotografija za nekoliko minutaSavet 04: Obrežite
Možete skenirati jednu fotografiju ili fotografisati sve slike iz albuma uzastopno. Čim dodirnete sličicu fotografije u donjem desnom uglu ekrana, dobićete pregled skeniranih fotografija. Ako primetite da Fotoscan nije u potpunosti prepoznao uglove, možete ručno da izrežete sliku. Dodirnite fotografiju i izaberite uglovi Прилагодити. Zatim možete pomeriti svaki ugao posebno. Додирните на Spreman ako ste zadovoljni rezultatom. U ovom prozoru možete pogledati i fotografiju ako želite Да се окреће ili ukloniti. Jednim dodirom na Sveсачуватиdugme u Photo Scan, slike završavaju u vašoj kameri (iPhone) ili u Google fotografijama.

Savet 05: Google fotografije
Google Photo Scan je neverovatno koristan za brzo skeniranje desetina ili stotina fotografija. U kombinaciji sa Google fotografijama – još jednom popularnom aplikacijom istog tehnološkog giganta – možete bezbedno da skladištite slike i da ih pretražujete nakon toga. Ova posebna aplikacija je standardna na svim Android uređajima. Korisnici iOS-a mogu besplatno da preuzmu Google fotografije iz App Store-a. Za razliku od Photoscan-a, potrebno je da se prijavite na Google fotografije pomoću Google naloga da biste koristili aplikaciju. Zgodno, možete kliknuti do Google fotografija direktno iz Fotoscan-a.
Primena standardnih izmena na vaše fotografije može biti korisna nakon skeniranjaSavet 06: Uredite fotografije

Google fotografije su neverovatno korisne kao rezervna kopija. Na kraju krajeva, alat vam omogućava da skladištite besplatne i neograničene slike visoke rezolucije u oblaku. Pored toga, takođe je moguće objaviti neke izmene na svojim fotografijama, a to ponekad može biti korisno nakon skeniranja. Da biste to uradili, jednostavno dodirnite skeniranu fotografiju, a zatim dodirnite olovku na dnu ekrana. Ako ne znate ništa o uređivanju fotografija, možete koristiti automatska podešavanja preko Auto-knob. Da li više volite da sami kontrolišete rezultat? Zatim počnite sa trakama za pomeranje ispod svetlosti, Boja и Истичу. Pomeranjem klizača u boji skroz ulevo, možete brzo pretvoriti fotografiju u crno-belu. Ako želite, možete dodati još jednu Vinjeta додати. Dugme sa zvezdicama u centru na dnu vam omogućava da koristite filtere, a možete da rotirate ili isecate pomoću dugmeta u donjem desnom uglu. Ne zaboravite da kliknete сачувати dodirnite kada završite.
Savet 07: Pronađite fotografije
Prednost Google fotografija je to što možete da pronađete slike veoma brzo, bez potrebe da ih označavate. Jednostavno potražite 'beba' ili 'pas' i videćete sve slike svoje očne jabučice ili četvoronožnog prijatelja. Ova funkcija pretraživanja, naravno, ne radi besprekorno, ali generalno radi dobro! Fotografije snimljene pametnim telefonom mogu se čak pratiti na osnovu vremena ili lokacije. Opcije pretrage su još opširnije na računaru. Posetite //photos.google.com i prijavite se sa svojim Google nalogom. Ovde je čak moguće proći kroz vašu kolekciju fotografija na osnovu prepoznavanja lica.

Savet 08: Delite
Da li biste želeli da podelite skenirane snimke sa drugim članovima porodice? To je takođe vrlo lako preko Google fotografija. Dodirnite dugme sa tri tačke u gornjem desnom uglu i izaberite ФотографијеBiranje. Izaberite sve fotografije koje želite da podelite, a zatim dodirnite dugme za deljenje. Odaberite način deljenja fotografija – na primer putem e-pošte, deljene veze ili WhatsApp-a – i pratite uputstva na ekranu.