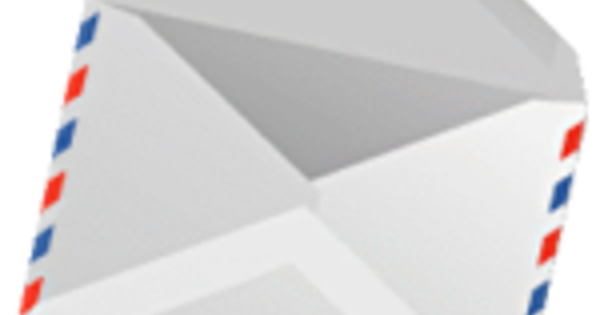Nije li korisno da jednostavno napustite svoj uređaj kada čujete da vibrira u daljini? Ili da pronađete svoj Android sa računara ako ste ga izgubili? Možete daljinski da kontrolišete svoj Android uređaj sa računara. Za ovo ćemo početi sa aplikacijama i ugrađenim elementima Android-a.
Verovatno ste već upoznati sa aplikacijama koje vam omogućavaju da daljinski preuzmete svoj računar, na primer preko mobilnih aplikacija. Ali to se može uraditi i obrnuto: kontrolišete svoj Android pametni telefon ili tablet preko računara.
01 Push metak
Počećemo sa Pushbulletom. Ova aplikacija je prvenstveno namenjena za prenos datoteka između vaših Android uređaja i računara. Ali aplikacija takođe ima još jednu zgodnu funkciju: prikazuje vam obaveštenja na računaru. Na primer, kada primite e-poštu ili WhatsApp poruku, videćete je odmah jer prozor sa obaveštenjima klizi nagore sa sistemske palete u donjem desnom uglu. Za ovo vam treba dodatak za Chrome pregledač na računaru i aplikacija na vašem Android uređaju. Dodatak za Chrome se može naći ovde, a aplikacija se može naći na ovoj veb lokaciji.
Instalirajte oba i otvorite proširenje pretraživača Pushbullet tako što ćete dodirnuti ikonu metka u gornjem desnom uglu pretraživača. Pushbullet zatim traži da se prijavite sa svojim Google nalogom. Obavezno se prijavite sa istim nalogom koji koristite na svom Android uređaju. Zatim će se pojaviti ekran sa kojeg možete slati pushove uređajima i prijateljima. Ostavimo ovo za sada.
Play prodavnica
Google Play prodavnica zaista olakšava instaliranje aplikacija iz pregledača računara na vaš Android uređaj. Idite na //play.google.com i prijavite se preko plavog dugmeta u gornjem desnom uglu. Zatim pronađite lepu aplikaciju, pritisnite за инсталацију, proverite dozvole koje aplikacija traži, izaberite svoj Android uređaj na koji želite da instalirate aplikaciju i ponovo pritisnite . за инсталацију. Vaš Android će sada preuzeti i instalirati samu aplikaciju.

Možete da imate instalirane aplikacije na svom Android-u preko računara
02 App
Pokrenite aplikaciju na svom Android uređaju i prijavite se sa svojim Google nalogom. Uređaji na koje možete da šaljete i primate datoteke pojavljuju se u levom meniju. To mogu biti vaši drugi Android uređaji koji su takođe prijavljeni, kao i uređaji prijatelja. Ovde ćete takođe pronaći Chrome. To je vaš računar na koji ste se upravo prijavili u Chrome pregledaču.
Da biste primali obaveštenja sa Android uređaja u Chrome-u na računaru, pritisnite dugme menija u gornjem desnom uglu aplikacije i izaberite Institucije. Zatim pritisnite Omogućite/onemogućite sinhronizaciju obaveštenja i u prozoru postavki androida stavite ček Sinhronizujte obaveštenja. Od sada, obaveštenja će se pojavljivati na vašem pametnom telefonu ili tabletu u donjem desnom uglu ekrana.

Pushbulletova Chrome ekstenzija vam omogućava da sinhronizujete Android obaveštenja, kao i da razmenite datoteke.

Vaše Android obaveštenje će se pojaviti u uglu iznad oblasti za obaveštenja na računaru.

Android obaveštenja se mogu sinhronizovati preko same aplikacije.
03 Isključi obaveštenja
Neke aplikacije ne zahtevaju da dobijete obaveštenje na računaru. Na primer, ako sinhronizujete isti nalog e-pošte na svom Android uređaju kao u Outlook-u na računaru. Duplicirano obaveštenje u istom uglu ekrana sa e-poštom iz Outlooka i Pushbulleta je malo previše. Ovo možete da onemogućite pritiskom na . u obaveštenju na računaru Onemogućite preslikavanje ili e-poštu гурати. U aplikaciji Pushbullet na vašem Android-u takođe možete da isključite aplikacije u podešavanjima tako da ova obaveštenja ne stignu na vaš računar. Ovde takođe možete naznačiti da li obaveštenja mogu da se sinhronizuju samo preko WiFi veze i da li želite da sinhronizujete obaveštenja i sa drugim Android uređajima.
04 AirDroid
Dobijanje obaveštenja na računaru je jedna stvar, ali da biste zapravo stavili svoj Android da radi sa računara, AirDroid je zgodan. Instalirajte i otvorite aplikaciju i prijavite se pomoću naloga. AirDroid pita da li treba da omogućite funkciju Find Phone. Ovo ne koristimo za ovaj kurs. Nakon što se aplikacija pokrene i prijavi, glavni ekran će vam pokazati veb adresu (https://web.airdroid.com) i IP adresu. Sada možete da povežete svoj računar i Android uređaj. Na računaru otvorite pretraživač i unesite jednu od dve adrese. IP adresa je dovoljna ako su vaš Android uređaj i računar na istoj mreži, veb lokacija uspostavlja vezu putem interneta. Kada se prvi put povežete, i dalje morate da ovlastite računar na svom Android tabletu. Za ovo će se pojaviti poruka kada uspostavite vezu.

Vaš Android uređaj kao radna površina u pregledaču računara.
05 Android u pretraživaču
Sada ćete videti interfejs u vašem pretraživaču koji podseća na operativni sistem računara. Ovde ćete pronaći sve sa svog Android uređaja. Imate trenutni pregled svoje veze, dostupnog prostora za skladištenje i statusa baterije. Takođe ćete videti kutiju sa alatkama sa desne strane iz koje, između ostalog, možete da šaljete datoteke i veze na svoj Android. Na vrhu ćete pronaći polje za pretragu za pretraživanje aplikacija u Play prodavnici. Najinteresantnije su, međutim, ikone na radnoj površini. Ovo je vrhunska kutija sa alatkama za kontrolu vašeg Android-a potpuno bez ruku! Proći ćemo kroz neke opcije sa vama.
Pomoću Messages možete čitati svoje tekstualne poruke, pa čak i slati tekstualne poruke. Aplikacije se mogu koristiti za deinstaliranje aplikacija ili preuzimanje apk instalacionih datoteka instaliranih aplikacija na vaš računar. Takođe je moguće instalirati aplikacije van Play prodavnice sa istim tipom (apk) datoteka. Fotografije koristite da biste otvorili fotografije sa svog uređaja i preuzeli ih na računar ili ih prebacili sa računara na Android. Isto važi i za muziku i video zapise. Koristite melodije zvona da biste promenili melodiju zvona i zvuk obaveštenja na svom Android-u (moguće sa lokalnom datotekom sa računara). Pozivi prikazuje istoriju vaših telefonskih poziva i omogućava vam da započnete telefonski poziv. Nažalost, nije moguće preuzeti stvarni razgovor sa računarom, tako da ako započnete razgovor preko AirDroid-a, morate brzo da podignete svoj pametni telefon. Kontakti su razumljivi sami po sebi i prikazuju vašu listu kontakata.
Snimak ekrana prikazuje snimak ekrana vašeg Android-a, ali će raditi samo ako možete da odobrite root pristup aplikaciji. Na kraju krajeva, Kamera daje opciju da zavirite kroz sočivo kamere na vašem Android uređaju ili čak da fotografišete kamerom na zadnjoj ili prednjoj strani uređaja. Pravljenje video zapisa nije moguće.

Korišćenjem funkcije kamere AirDroid-a, možete da koristite svoj Android kao osnovnu bezbednosnu kameru.
06 Upravljač uređajima
Da li često gubite svoj Android uređaj? Onda je korisno znati da ga možete pronaći preko računara. Androidov menadžer uređaja je zgodna funkcija za ovo. Pre svega, ovo morate da omogućite na samom Androidu. Da biste to uradili, idite na podešavanja, izaberite Bezbednost a zatim pritisnite Administratori uređaja. U prozoru koji sledi, proverite Menadžer Android uređaja. Od sada uvek možete da pronađete svoj Android uređaj, sve što vam treba je pregledač. Vaš Android mora biti uključen i povezan na internet da biste mogli da ga pronađete.
Prijavite se ovde pomoću Google naloga koji takođe koristite na svom Android-u. Zatim će vam biti predstavljen interfejs Google mapa koji prikazuje tačnu lokaciju vašeg uređaja. Ako ste izgubili uređaj, pritisnite Звати, ovo će učiniti vaš Android buku pet minuta dok ne otključate uređaj. Ova funkcija funkcioniše i za Android tablete. Ako već vidite na mapi da je vaš uređaj potpuno drugačiji, najbolje je da odete na interlock Pritisnite da biste zaključali uređaj lozinkom koju sami unesete.
Uključite poruku za oporavak tako da svako ko uključi uređaj može da vidi ko je vlasnik Android uređaja. Kao poslednje sredstvo, još uvek postoji dugme Да обришете, koji briše sve vaše podatke na vašem uređaju. Naravno, koristite ovo samo ako zaista ne vidite izlaz da vratite svoj Android, jer ne samo da ćete izgubiti svoje podatke, već zato što je uređaj vraćen na fabrička podešavanja, više se ne može pronaći preko menadžera uređaja.

Možete lako da pronađete svoj Android pomoću Menadžera uređaja.

Odmah zaključavanjem uređaja sprečavate druge da njuškaju kroz vaše lične datoteke.
Sve sa AirDroid-om
Čim budete kao kod kuće u AirDroid-u, uskoro ćete primetiti da AirDroid takođe može da preuzme sinhronizaciju obaveštenja i upravljanje Android uređajem. Međutim, odlučili smo se za PushBullet i Android-ov sopstveni menadžer uređaja za ove funkcije jer smatramo da su ove funkcije (lično) samo malo praktičnije.
07 Preuzmite Android
Sa gornjim trikovima, preuzeli ste dosta funkcionalnosti sa svog Android-a pomoću računara. Međutim, još uvek ne možete da prenesete sve sa svog Android uređaja na računar. Na primer, ako vidite da imate WhatsApp poruku, i dalje morate da zgrabite telefon da biste mogli da odgovorite. Isto važi i za druge aplikacije na vašem Androidu kao što su Snapchat i KiK. Postoji jedan način da to i dalje možete da uradite: direktnim preuzimanjem svog Android uređaja. Za ovo koristimo stari poznanik: TeamViewer. Verovatno već poznajete ovaj program kao alat pomoću kojeg možete daljinski da preuzmete tuđu radnu površinu, ali ovaj program se može koristiti i za daljinsko preuzimanje pametnog telefona ili tableta.

Whatsapp iz Windows-a: ponekad radi pomalo drveno, ali je moguće!
Počećemo tako što ćemo preuzeti aplikaciju za Android iz Play prodavnice. Pokrenite aplikaciju i videćete brojčani kod iza Ваша лична карта стајати. Ovaj kod vam je potreban da biste uspostavili vezu između računara i Android-a. Preuzmite TeamViewer na svoj računar odmah. Изабрати Sve-u-jednom: Puna verzija TeamViewer-a. Nakon što ste pokrenuli program, uđite Kontrolišite svoj računar na daljinu ти Ид партнера in. Ovo je kod koji je generisao Android aplikaciju. Zatim kliknite Povežite se sa partnerom. Android aplikacija će zatim prikazati poruku koja potvrđuje da se veza uspostavlja.
Desktop aplikacija sada prikazuje kontrolnu tablu sa praktičnim informacijama o vašem uređaju, kao što su opterećenje sistema, specifikacije, instalirane aplikacije, pokrenuti procesi i tako dalje. Ali ovo nije ono zbog čega smo uspostavili vezu. Zatim, da biste prikazali interfejs svog Android uređaja na monitoru, pritisnite u gornjem levom uglu Даљинско управљање. Još jednom morate da potvrdite vezu na svom Android uređaju, nakon čega ćete na ekranu računara videti prozor sa interfejsom vašeg Android uređaja. Od sada možete daljinski da kontrolišete svoj uređaj pomoću miša i tastature računara. Da biste kucali, ne morate da birate slova mišem na virtuelnoj tastaturi, već jednostavno možete da koristite tastaturu.

Takođe zgodno: pomoću TeamViewer-a možete da onemogućite aplikacije koje opterećuju vaš Android.

Pre nego što budete mogli da se povežete, još uvek morate da date dozvolu na svom Android uređaju.
08 Woody
Odziv vašeg Android uređaja sa TeamViewer-om zavisi od brzine vaše veze. Tako da se može desiti da sve to radi pomalo drveno. Možete malo poboljšati brzinu tako što ćete malo niži kvalitet slike postaviti preko padajućeg menija na vrhu ekrana. Održavajući TeamViewer aktivnim, sada uvek možete odmah da odgovorite kada vam Pushbullet obavesti da ste uhvatili WhatsApp poruku. Više ne morate da dodirujete uređaj ni za šta, osim za pozivanje. Povezivanje vašeg Android uređaja sa punjačem kada njime upravljate daljinski sa računara nije nepotreban luksuz.
Root pristup?
Aplikacija TeamViewer zahteva root pristup za neke funkcije i na nekim uređajima. Ako imate Samsung pametni telefon ili tablet koji radi na Androidu, TeamViewer radi potpuno bez root pristupa.