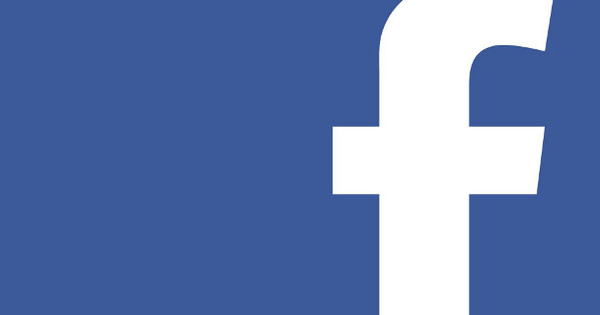Ako želite da vaše lične datoteke budu dostupne i na vašem iPhone-u i na iPad-u ili MacBook-u, za ovo možete da koristite iCloud Drive. Ovo vam omogućava da sinhronizujete datoteke između Apple uređaja. Ovde objašnjavamo kako.
Apple korisnici su upoznati sa iCloud-om: to je centralna usluga skladištenja u oblaku gde čuvate svoje iPhone fotografije, sinhronizujete beleške i kalendare između Mac-a i iPhone-a i čuvate rezervne kopije iPhone-a. Međutim, iCloud je takođe čvorište za druge Apple usluge, kao što su Find My iPhone, Keychain Sync i iCloud Drive. Govorimo o ovoj najnovijoj usluzi tehnološkog giganta iz Kupertina.
Za mnoge ljude nije jasno šta je tačno iCloud Drive, koja je razlika sa iCloud-om i kakve veze Apple ID ima sa tim. Da biste koristili Apple proizvode, morate imati Apple nalog. Ovo se zove vaš Apple ID. Sa svojim Apple ID-om možete da kupujete u App Store-u, zakazujete sastanke u Apple Store-u ako imate problem i da se registrujete za sve vrste Apple usluga.
Potpuna integracija
Deo iCloud-a je iCloud Drive; ovo je Apple-ova usluga skladištenja u oblaku. Možete da sačuvate datoteke na svoj iCloud Drive tako što ćete ih prevući iz Finder-a u fasciklu iCloud Drive, ali velika prednost je što je iCloud Drive potpuno integrisan u macOS. To znači da možete da radite na svojim datotekama sa različitih Apple uređaja. Datoteke se čuvaju na vašem iCloud Drive-u i možete da nastavite da radite na njima na drugom uređaju bez ikakvih problema.
Pošto iCloud Drive i macOS proizvodi Apple, integracija je mnogo pametnija, lakša i intuitivnija od drugih rešenja. Da biste mogli da koristite iCloud Drive na svim svojim uređajima, potrebno je da ga aktivirate za svaki uređaj. Na iPhone-u ili iPad-u idite na podešavanja iCloud-a i postavite klizač iza iCloud Drive at. Na svom Mac-u proverite Sistemske postavke, Apple ID, iCloud Drive.

Da biste videli sve svoje datoteke na iCloud Drive-u, imate nekoliko opcija. Na svom Mac-u, samo idite na Finder i pogledajte levo. ispod Favorites obično ćete pronaći svoje fascikle Dokumenti, Preuzimanja i Aplikacije. Ispod ćete naći šolju iCloud. Ovde ćete takođe videti svoj iCloud Drive.
Takođe možete pronaći sve svoje iCloud Drive dokumente sa drugog računara tako što ćete otići na icloud.com i prijaviti se sa svojim Apple ID-om. кликните на iCloud Drive i videćete isti sadržaj kao u Finder-u. Otvorite aplikaciju na svom iPhone-u ili iPad-u Фајлови. Dodirnite ispod Da listam i dodirnite iCloud Drive.
Sinhronizujte datoteke
iCloud Drive nije usluga skladištenja na mreži u smislu da možete prevući i ispustiti datoteke sa svog računara na iCloud Drive da biste uštedeli prostor na svom Mac-u. Trebalo bi da mislite o iCloud Drive-u kao o usluzi sinhronizacije koja obezbeđuje da uvek možete da pristupite, menjate i čuvate svoje datoteke na svim uređajima povezanim sa vašim iCloud nalogom.
Međutim, možete da uštedite prostor na svom iCloud Drive-u na mreži tako što ćete izabrati da isključite određene aplikacije iz njega. Na svom Mac-u idite na Sistemske postavke, Apple ID i kliknite Опције iza iCloud Drive-a. Jedna opcija koja zauzima puno prostora za skladištenje je „Desktop“ i „Documents“ folder.

Kada ovo omogućite, datoteke na radnoj površini ili u fascikli dokumenata se automatski sinhronizuju sa iCloud Drive-om tako da možete da im pristupite na iPad-u, iPhone-u ili drugom Mac-u. Veoma zgodno, ali ako želite da uštedite prostor, bolje je da isključite ovu opciju.
Takođe se može desiti da na vašem iCloud Drive-u još uvek postoje stare datoteke koje ste nekada napravili sa starim iPhone-om, iPad-om ili Mac-om. Videćete ovo u Finderu. Međutim, iza ovoga se nalazi siva ikona oblaka, što znači da se fascikla ili datoteka čuvaju samo na mreži i da (još) nisu kopirani na vaš Mac.
Ako želite da ove datoteke budu dostupne lokalno, kliknite na ikonu. Datoteka će biti kopirana na vaš disk i ikona oblaka će nestati.
Integracija sa aplikacijama
iCloud Drive oživljava kada otvorite aplikaciju u macOS-u. Sve interne aplikacije macOS-a podržavaju iCloud Drive, a praktično svi glavni programi nezavisnih proizvođača nude integraciju sa uslugom skladištenja. Ako otvorite Apple aplikaciju kao što je Numbers ili Pages i napravite novu datoteku, kliknite na . na vrhu Unnamed i preimenujte dokument.
Program podrazumevano čuva vaše dokumente u fascikli dokumenata vašeg kućnog foldera. Da biste promenili lokaciju za čuvanje, kliknite na trougao pored imena. Ovde birate iza Lokacija опција iCloud Drive. Datoteka će sada biti sačuvana u osnovnoj fascikli iCloud Drive-a.

Ako želite da napravite fasciklu na svom iCloud Drive-u, kliknite Drugi, izaberite folder iCloud Drive na levoj strani i kliknite Nova mapa. Sada će datoteka biti sačuvana u potfascikli na vašem iCloud Drive-u. Sada ako želite da otvorite datoteku na drugom Mac ili iOS uređaju, uverite se da ste prijavljeni sa istim Apple ID-om na tom uređaju i da li je iCloud Drive uključen u sistemskim postavkama.
Delite datoteke sa drugima
Konačno, takođe je moguće da delite datoteku ili fasciklu sa vašeg iCloud Drive-a sa drugima, na primer ako želite da radite na dokumentu zajedno. U Finder-u idite u fasciklu iCloud Drive i izaberite fasciklu ili datoteku koju želite da delite. Sa desnim tasterom miša birate Delite, dodajte ljude. Sada imate nekoliko opcija za deljenje sadržaja: putem e-pošte, preko aplikacije Messages, preko kopirane veze ili preko AirDrop-a.
Ova poslednja opcija je veoma korisna ako je osoba u blizini u vreme deljenja. Izaberite Mac, iPad ili iPhone ove osobe i veza se odmah deli. кликните на Opcije deljenja da definišemo pravila za primaoca.

Ako ste iza Приступачан za opciju Svako ko ima vezu izaberite, onda nemate pregled ko sve ima pristup dokumentu. Ovo je korisno ako želite da primaoci mogu da dele datoteku sa drugima. ispod Nadležnost je standardno Može da izvrši promene izabrano, ovo je neophodno ako želite da radite sa drugima na datoteci.
Ako ne želite da ljudi mogu da unose promene, izaberite Само за читање. Takođe možete tačno da vidite u fascikli iCloud Drive da li su drugi delili datoteke sa vama ili sa kim ste delili određene datoteke. Videćete ime osobe koja je podelila datoteku sa vama sivom bojom iza naziva datoteke. Konačno, možete promeniti opcije deljenja desnim klikom na datoteku ili fasciklu i za Delite, pokažite ljudima да изаберете.