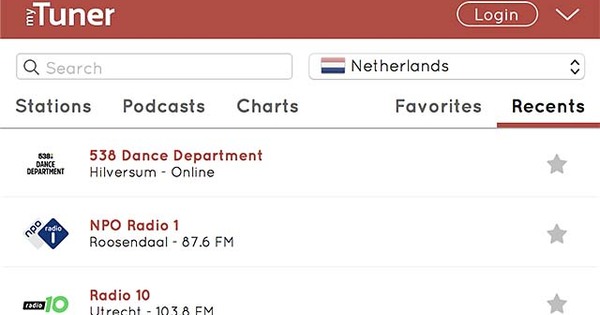Nedavno je OneDrive predstavio novu funkciju: Personal Vault. Pomoću ove komponente možete zaštititi datoteke i imate pristup dodatnim funkcijama kako biste sprečili da podaci dospeju u pogrešne ruke. Odmah smo počeli da radimo na tome.
OneDrive lični trezor se može posmatrati kao dodatni zaštićeni zaštićeni deo u okviru vašeg OneDrive naloga. Datotekama u trezoru možete pristupiti samo nakon što ste se prijavili putem verifikacije u dva koraka, na primer putem tekstualne poruke ili koda putem e-pošte. Sef takođe nudi nekoliko drugih funkcija koje vam mogu pomoći da sačuvate svoje datoteke još bezbednije.
Koliko skladišnog prostora imate na raspolaganju u trezoru zavisi od pretplate na OneDrive. Ako koristite besplatni OneDrive nalog ili plan sa 100 GB skladišnog prostora, možete da uskladištite do tri datoteke u sefu. Ako koristite OneDrive u kombinaciji sa Office 365, možete da skladištite neograničenu količinu datoteka u sefu.
Sefu možete da pristupite preko veb okruženja OneDrive, ali i preko mobilne aplikacije (Android i iOS) i preko Windows 10 aplikacije. Lični trezor radi na svim uređajima na kojima trenutno koristite OneDrive. Novi deo je pogodan, na primer, za vaš dokaz identiteta, vozačku dozvolu i finansijske podatke. Prema rečima kreatora, ove datoteke su i dalje relativno bezbedne nakon što neko slučajno dobije pristup vašem uređaju.
Podesite OneDrive lični trezor
Vreme je da počnete sa sefom. Kliknite na ikonu OneDrive u polju za obaveštenja (pored sata). U poruci dobrodošlice OneDrive kliknite na dugme На посао. Da li vam se poruka dobrodošlice ne vidi? Zatim možete pristupiti trezoru tako što ćete otvoriti File Explorer (Windows taster+E) i izaberite Lični sef. Otvara se novi prozor u koji kliknete Следећи. Nakon ovoga, OneDrive traži vašu izričitu dozvolu da omogući trezor. Izaberite ovde Допустити. Sef je postavljen.
Čim otvorite sef, pojaviće se prozor koji traži vašu lozinku. Takođe imate izbor da se prijavite sa drugim Microsoft nalogom. Nakon toga, sef će biti otključan. Zatim možete da koristite trezor kao i ostatak svog OneDrive naloga. Prevucite i otpustite datoteke u prozor OneDrive iznad da biste ih dodali. Sada popunite svoj trezor datotekama koje želite da zaštitite.


Lični trezor ima nekoliko dodatnih bezbednosnih mera dok radite sa vašim datotekama. Pre svega, verifikacija u dva koraka je uvek omogućena za otvaranje datoteka. Pored toga, datoteke će se automatski zaključati nakon 20 minuta neaktivnosti. Ako koristite aplikaciju za pametni telefon, zaključavanje će se izvršiti nakon samo tri minuta. Konačno, deljenje datoteka je automatski onemogućeno za sve što je uskladišteno u trezoru.
Pogodnija je opcija da koristite aplikaciju Authenticator prilikom prijavljivanja. U prozoru za prijavu izaberite Korišćenje moje aplikacije Microsoft Authenticator. Lepo je što vam za aplikaciju nije potrebna internet veza.
Искључити
Da li više ne želite da koristite lični trezor? Možete ga isključiti u bilo kom trenutku. Prvo, uverite se da više nema datoteka u trezoru: nakon što onemogućite trezor, sve datoteke se uklanjaju iz trezora. Otvorite OneDrive veb okruženje i izaberite Lični sef. Premestite datoteke iz trezora. Zatim izaberite Institucije (naći ćete dugme u gornjem desnom uglu prozora, prepoznatljivo po zupčaniku) i izaberite Опције. U levom delu prozora izaberite Lični sef. Izaberi Искључити po opciji Onemogućite lični trezor. Potvrdite klikom na dodatno pitanje da li zaista želite da onemogućite lični trezor.
Takođe možete da onemogućite sef preko mobilne aplikacije - o čemu će se raspravljati kasnije u ovom članku. U aplikaciji dodirnite Lični sef i biraj Podešavanja ličnog sefas. Додирните на Onemogućite lični trezor. Potvrdite da zaista želite da isključite sef.
OneDrive na pametnim telefonima
Lični sef zapravo najbolje funkcioniše na pametnom telefonu: ovde imate dodatne opcije. Uverite se da ste preuzeli najnoviju verziju aplikacije OneDrive sa Google Play-a ili Apple App Store-a. Kada otvorite sef u aplikaciji, aplikacija daje predloge da odmah skenirate brojne važne dokumente i pohranite ih u sef. To se tiče, na primer, pasoša, vozačke dozvole, poreskih podataka i izvoda iz matične knjige rođenih.
кликните на Prikaži sve predloge da biste zatražili kompletnu listu. притисните дугме Skeniraj pored stavke koju želite da digitalizujete. Važno je da aplikacija čuva fotografiju direktno u trezoru, čak i ako vaš telefon obično automatski čuva fotografije u oblaku. Ovo sprečava da podaci završe i izvan sigurnijeg trezora. U bilo kom trenutku možete da vratite listu preporučenih datoteka za skeniranje. Dodirnite na vrhu aplikacije Lični sef i biraj Preporučene datoteke. Na ovaj način možete da rasporedite dokumente za skeniranje u nekoliko trenutaka.


Preko aplikacije možete podesiti različite opcije. Dodirnite na vrhu Lični sef i biraj Podešavanja ličnog trezora. U odeljku Verifikacija odrediti kako se odvija kontrola korisnika. Ovde možete, na primer, da promenite PIN kod za sef, ali i da upravljate dvofaktorskom autentifikacijom (verifikacija u dva koraka). Da biste dodatno poboljšali zaštitu svojih podataka, omogućite opciju Zaključajte na izlazu. Ovu opciju možete pronaći u odeljku Bezbednost.
Preko opcije Auto lock takođe možete podesiti nakon koliko minuta neaktivnosti aplikacija treba automatski da se zaključa (na primer nakon jednog minuta). Bee Obaveštenja o ličnom trezoru odredite koja obaveštenja mogu da se prikazuju, na primer obaveštenje u OneDrive aplikaciji čim se sef zaključa.
Zaronite dublje u Windows 10 i preuzmite kontrolu nad operativnim sistemom pomoću naše Tehničke akademije. Proverite onlajn kurs za upravljanje sistemom Windows 10 ili idite na paket upravljanja Windows 10 uključujući tehniku i vežbu.