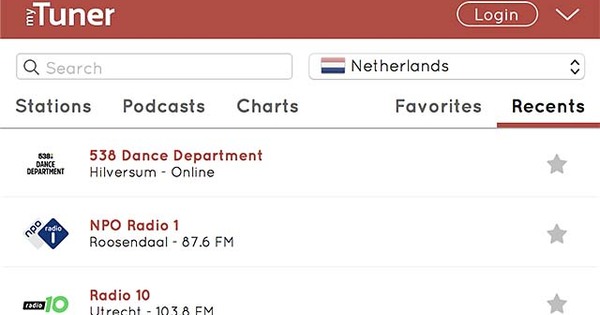Online skladištenje je veoma zgodno. Uvek možete pristupiti svojim dokumentima i lako ih je deliti. Microsoft Office ima jaku prednost za sopstveni OneDrive, ali ne morate da delite tu ljubav. Uz malo veštine, takođe možete da povežete Office sa Google diskom ili Dropbox-om.
Savet 01: Podrazumevani OneDrive
Odavno je uobičajeno u kompanijama da uvek možete da pristupite svojim dokumentima da biste ih pregledali ili uredili, a za deljenje sa kolegama uvek je potrebno nešto više od nekoliko klikova. Dugo su kućni korisnici mogli samo da sanjaju o tome. E-pošta je bila jedini način za deljenje dokumenata. A onda su došle usluge skladištenja kao što su Dropbox, Google Drive i OneDrive. Takođe pročitajte: 9 najboljih besplatnih usluga u oblaku pod mikroskopom.
Odjednom ste mogli da čuvate svoje dokumente iz sopstvenog doma i bez ikakvih napora i troškova, tako da su uvek bili dostupni. I deljenje je odjednom postalo vrlo moguće. OneDrive sada igra istaknutu ulogu u novijim verzijama Microsoft Office-a. Samo kliknite Сними документ u programu Word ili Excel i Један погон je prvo mesto za čuvanje vaših dokumenata.
OneDrive ograničava skladištenje
Ove jeseni, Microsoft je iznenadio prijatelje i neprijatelje porukom da će značajno ograničiti skladištenje na mreži u OneDrive-u. Prema Majkrosoftu zato što je zloupotrebljeno, ali zašto kažnjavati sve redovne korisnike, pa čak i one koji su platili njihovo onlajn skladištenje?! Promene bi mogle imati velike posledice za one koji su već značajno koristili OneDrive. Na primer, besplatan prostor za skladištenje će biti smanjen sa 15 na 5 GB, a dodatnih 15 GB za skladištenje fotografija će čak biti potpuno odbačeno. Korisnici Office 365 koji plaćaju imali su neograničeno skladište i sada samo 1 TB. Ako želite više, morate platiti.
Savet 02: Google disk
Korišćenje Office-a sa Google diskom ili Dropbox-om počinje instaliranjem softvera na računar koji prikazuje skladište u oblaku kao lokalni čvrsti disk. Office tada iznenada vidi taj prostor za skladištenje i može ga koristiti za čuvanje ili otvaranje dokumenata. OneDrive takođe funkcioniše ovako, čak je standardan u Windows 8, 8.1 i 10. Ako želite da koristite Google disk, idite na www.google.com/drive/download i kliknite na Preuzmite pogon. Zatim kliknite Mac i PC / Prihvati i instaliraj. Preuzmite i instalirajte softver za sinhronizaciju Google diska. Kada se instalacija završi, čarobnjak će vam pomoći da je konfigurišete. кликните на На посао a na sledećem ekranu se prijavite na Google disk pomoću svog Google naloga i lozinke. Nakon toga, prihvatite sve podrazumevane opcije i konačno zatvorite klikom na Spreman. Kada sada pokrenete Windows Explorer, videćete i Google disk na listi fascikli.
Savet 03: Povežite Dropbox
Ako više volite Dropbox od Google diska ili koristite oboje, instalirajte Dropbox softver na računar. Da biste to uradili, idite na www.dropbox.com/install i kliknite Бесплатно скидање. Instalacija je samo nekoliko koraka i mnogo više nego svaki put Следећи klik nije neophodan da biste instalirali Dropbox. Na kraju instalacije, prijavite se sa svojim korisničkim imenom i lozinkom i otvorite Windows Explorer. Možete videti da je pored verovatno već Google diska, Dropbok takođe iznenada u Windows Explorer-u. Tamo možete otvoriti i sačuvati dokumente.
Savet 04: Sačuvajte i otvorite
Sada kada su Google disk i Dropbox direktno u Windows Explorer-u, možete da čuvate i otvarate datoteke direktno iz Word, Excel i drugih Office programa. кликните на Сними документ i kliknite Da listam. Kliknite sada Google disk ili Dropbox i izaberite fasciklu u koju želite da sačuvate datoteku i izaberite сачувати. Nije drugačije kada otvarate dokument, samo vi birate Datoteka / Otvori. Zatim izaberite Google disk ili Dropbox i dođite do dokumenta koji želite da otvorite. Izaberite ga i izaberite За отварање.