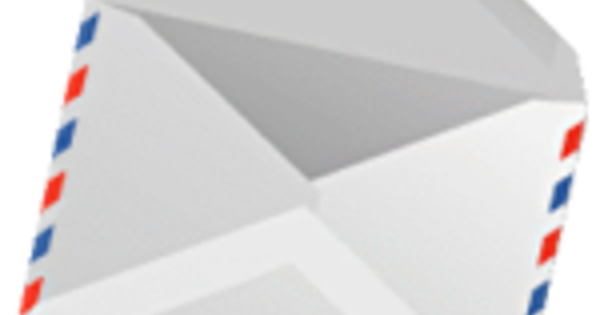Bolji digitalni fotoaparati takođe isporučuju fotografije u sirovom formatu. Pametnim uređivanjem takvih fotografija, čak i neuspele fotografije se često mogu pretvoriti u nešto lepo. Jedan od najpopularnijih alata za ovo je Adobe Lightroom, ali to će vas koštati 130 evra. Sa open source paketom Darktable možete skoro isto tako da uređujete fotografije: takođe potpuno besplatno.
1 Exploration
Darktable radi za macOS, Linux i Windows. Radićemo sa ovim poslednjim, za koje se ažuriranja redovno objavljuju. Instalacija traje samo nekoliko klikova mišem. Jezik interfejsa na holandskom jeziku nije potpuno besprekoran; ako želite, prebacite preko ikone zupčanika, na GUI podešavanja, преко енглески језик. Darktable se udvostručuje kao menadžer fotografija i uređivač fotografija i to objašnjava dva panela: biblioteka (prečica L, sa svetlosnog stola) i развити (prečica D, iz mračne sobe). Logično, trenutno nema fotografija koje bi se mogle videti; još uvek morate da ga uvezete.

sirovo
Datoteka slike sirovog formata sadrži originalne, neobrađene podatke sa senzora slike. Podešavanja balansa belog, oštrine, kontrasta i slično se ne dešavaju u samoj kameri; na fotografu je da ga optimizuje pomoću softvera za uređivanje fotografija. Postoji desetak različitih sirovih formata, sa ekstenzijama kao što su cr2, kdc, nef i tako dalje. Adobe je napravio ozbiljne pokušaje da standardizuje stvari sa dng (digitalna negativna specifikacija) i pratećim besplatnim softverom DNG Converter, ali za sada svaka kamera ne podržava ovaj format.
2 Uvoz fotografija
Отвори biblioteka i kliknite увоз at. Sada možete da uvezete svoje neobrađene ili druge datoteke sa fotografijama direktno sa kamere (medija) ili pretraga diska (слика ili fascikli). Darktable neće pronaći deljene mrežne fascikle, osim ako niste napravili mrežnu vezu za ovo preko Explorer-a. Na dnu prozora za uvoz ćete ih pronaći opcije uvoza at. Izaberite ovde rekurzivno uvozite fascikle ako takođe želite da uključite poddirektorijume i postavite kvačicu pored primeni metapodatke za uvoz da već označite svoje fotografije (odvojene zarezom). Uvezene fotografije će se pojaviti u grupi brze kolekcije.

Uvoz kamere
Kada uvezete fotografije direktno sa kamere, primetićete polje koda posla u prozoru za uvoz. Ako ovde unesete određenu oznaku, darktable će je koristiti prilikom automatskog preimenovanja vaših uvezenih fotografija. Kako tačno, možete saznati preko ikone zupčanika na kartici podešavanja sesije. Tamo gde vidite _$(JOBCODE) biće zamenjen vašom sopstvenom oznakom. Na primer, darktable deli vaše fotografije u podfoldere koji se podrazumevano nazivaju _. Inače, po želji možete koristiti i promenljivu _$(ŠIFRA ZA POSAO) kucanje.
3 modula
Vaše fotografije su sada spremne za dalju optimizaciju. Dvostrukim klikom otvarate fotografiju u panelu развити. Koristite točkić miša da biste uvećali i umanjili izabranu fotografiju. Dostupni su različiti moduli za uređivanje. Podrazumevano su prikazani moduli za osnovne operacije, kao npr senke i svetla, ekspozicija, balans belog и тако даље. Međutim, kliknite na dno ostali moduli da biste mogli da birate između približno 60 različitih modula. Kliknite na dugme za hamburger kada je modul otvoren i izaberite Favorite da bi od sada bio brzo dostupan preko ikone zvezdice.
4 Ekspozicija
Hajde da se prvo pozabavimo ekspozicijom naše fotografije. Kliknite na dugme moduli za osnovne operacije uključite i otvorite modul изложеност. Možete ga isprobati preko režim на automatski ставити. Ako to ne daje očekivani rezultat, uključite ga ručno i pomerite klizač na изложеност десно. Primećujete da se bela oblast pomera udesno. Obično više volite da se uverite da ova površina nije odsečena, već da se lepo završava blizu donjeg desnog ugla. Uzgred, takođe možete da kontrolišete ekspoziciju po boji tako što ćete uključiti ili isključiti RGB dugmad u gornjem desnom uglu histograma.

5 (Pre)ekspozicija
Naravno, želite da sprečite da fotografija bude preeksponirana. Naravno, možete se osloniti na svoje oči, ali darktable vam može pomoći u tome. Da biste to uradili, kliknite na indikator prekomerne i pod ekspozicije, dugme u donjem desnom uglu uvećane fotografije. Preeksponirana područja sada dobijaju jarko crvenu boju, dok nedovoljno eksponirana područja postaju jarko plava. Potonje obično možete ažurirati klikom na klizač na Црна тачка šta da se pomeri ulevo. Kliknite na dugme ресетовање, odmah iznad traka za pomeranje, da biste se vratili u prvobitno stanje (boja).
6 Saturation
Neoptimalna ekspozicija nije jedini problem sa fotografijama; često se dešava da boje izgledaju malo presvetle ili suviše izbledele. To možete brzo podesiti pomoću modula zasićenje osvetljenosti kontrasta, koji se takođe javljaju u grupi modula osnovne operacije се налази. Pomeranjem dugmeta na засићење pomeranje malo udesno daje bojama dublju nijansu. Ali može biti i drugačije. Kliknite desnim tasterom miša na klizač; sada će se pojaviti panel sa krivinama. Takvu krivinu možete pomeriti mišem. Što je kriva gore, to je veći efekat. Ovo se takođe odnosi na nekoliko prilagođavanja.

sidecar
Metapodaci koje (koje dodate) darktable vašim fotografijama nisu uskladišteni u samoj foto datoteci, već u takozvanoj sidecar datoteci sa ekstenzijom xmp (proširiva platforma metapodataka, de facto standard). Ovo se takođe odnosi na uređivanje fotografija koje obavljate sa darktable: oni su takođe nedestruktivni. Slobodno pogledajte takvu xmp datoteku u fascikli sa fotografijama, na primer u svom pretraživaču. Da biste efikasno integrisali promene u datoteke fotografija, prvo ih morate izvesti (pogledajte 15 Izvoz).
7 Korekcija boje
Podešavanje zasićenosti je jedan od načina za optimizaciju boja, ali tamna tabela ima mnogo više opcija. Neke ćete naći u grupi modula za korekciju boja. Izaberite ovde korekcija boje. Videćete mrežu različitih boja sa belom i crnom tačkom. Prevlačenjem ovih sfera primenjujete 'podeljeno toniranje', gde dodajete različite boje svetlima (belim) i/ili senkama (crnim), na primer da biste dobili starinski efekat. Takođe možete podesiti zasićenje preko točkića miša.

8 Crno-belo
Da biste pretvorili fotografiju u boji u umetničku crno-belu, nabavite modul zasićenje osvetljenosti kontrasta at, pomerajući donji klizač skroz ulevo. Ili govorite modul jednobojni gde simulirate filter boja pomeranjem kruga preko željenih boja. Koristite točkić za pomeranje da podesite veličinu kruga. Međutim, može biti još naprednije. Aktivirajte modul канални миксер i postavite odredište na siva, nakon čega svaku od RGB boja proporcionalno podešavate preko klizača. Da bi se zadržala originalna osvetljenost, zbir tri vrednosti mora biti 1.
9 Crvene oči
'Crvene oči' ostaje dosadan fenomen. U darktable-u ćete uzalud tražiti modul za 'uklanjanje crvenih očiju', tako da ćete morati da mu pristupite drugačije. Prvo napravite masku za svako oko. Otvori menadžer maski levo od pregleda i kliknite na oblik kruga. Nacrtajte krug preko jedne od zenica. Pomoću točkića za pomeranje određujete veličinu kruga i - ako skrolujete unutar ivice kruga - ivice koja teče. Ponovite ovaj postupak za drugog učenika. Dajte svojim maskama odgovarajući naziv.

10 maski za oči
Sada otvorite modul канални миксер i podesite opciju како би се уклопили у на vektorska maska. Kliknite na strelicu bez maski i izaberite obe maske za oči. Par odredište у на crvena i pomerajte rgb klizače dok ne dobijete prihvatljiv rezultat. Možda ćete morati da date crvenoj oko nulte vrednosti, a zelenoj i plavoj oko 0,500.
Dobro je znati: ako vam je lakše da nacrtate masku za mesto koje želite da sprečite da promeni boju, slobodno koristite tu masku; onda te stavi u канални миксер опција reverzna maska на at.
11 Preferences
Darktable vam takođe omogućava da pametno koristite određena unapred podešena podešavanja. Pretpostavimo da ste snimili portretnu fotografiju i želite da joj brzo obezbedite prirodniji ton kože. Zatim aktivirajte modul zone boja i kliknite na dugme za podešavanja u gornjem levom uglu modula. Sada se pojavljuje nekoliko profila, uključujući prirodni tonovi kože. Uz malo sreće, odmah će dati željeni rezultat. Međutim, možete i da sačuvate svoja podešavanja: kliknite preferencije i biraj sačuvaj preferencu. Ako je potrebno, stavite ček pored prikaži ovu opciju samo sa odgovarajućim slikama; onda sami postavite kriterijume.

12 Snapshots
Darktable uredno prati izmene izvršene u istoriji. Naći ćete ga levo od pregleda. Ovde možete da izaberete raniju izmenu i darktable će automatski ignorisati 'više' (kasnije) izmene. Međutim, možete da kreirate i sopstvene snimke: otvorite rubriku snimci (gore levo) i kliknite узети снимак. Napravite novo podešavanje i ponovo napravite snimak. Kliknite na donji (prethodni) snimak: na fotografiji se pojavljuje pokretna linija razdvajanja koja vam pokazuje razliku između njih. Kliknite na centar linije da biste je rotirali za 90 stepeni.
13 Vodeni žig
Naravno, postoji mnogo drugih modula u darktable-u, ali možda će vam se svideti sopstveni водени жиг na fotografijama, na primer u cilju objavljivanja na mreži. Za ovo je neophodno da prvo kreirate svoj vodeni žig u svg-u, pomoću alatke kao što je Inkscape ili možda pomoću alatke za onlajn konverziju poput ovog. Zatim stavite ovu svg datoteku u poddirektorijum \share\darktable\watermarks instalacionog foldera darktable. Zatim otvorite vodeni žig modula u darktable i izaberite svoju svg datoteku na fajl, a zatim prilagodite sve ostale parametre po želji, kao npr neprozirnost, razmera, rotacija, poravnanje и тако даље.

14 Batch
Napravili ste optimizacije fotografije i želite da primenite ta ista podešavanja na druge fotografije. Zatim izaberite odgovarajuću fotografiju u biblioteci i pritisnite Ctrl+C. Zatim izaberite ostale fotografije u biblioteci – držite pritisnut taster Ctrl ili Shift za višestruke selekcije – i pritisnite Ctrl+V. Sve izmene su sada prenete u vaš izbor fotografija. Međutim, može biti i drugačije. Izaberite izlaznu fotografiju i otvorite desno korake obrade. Izaberi kopiraj sve. Izaberite ostale fotografije, izaberite да се држимо i navedite tačno koje korake želite da kopirate.
15 Izvoz
Ako želite da vidite svoje fotografije negde drugde, a da zadržite sve metapodatke i podešavanja, morate da ih izvezete. Izaberite željene fotografije i izaberite izbor izvoza, доле десно. Bee cilj biramo lokalna fascikla (a mi ignorišemo opcije kao što su flickr, Фејсбук и google+). Ikona fascikle vas upućuje na odgovarajuću lokaciju. Pređite kursorom preko putanje na trenutak da biste videli brojne varijable koje možete uključiti u naziv datoteke. Navedite željeni tip datoteke (jpeg, tiff, png, ...), kao i kvalitet i, ako je potrebno, željenu veličinu. Potvrdite sa izvoz (na samom dnu panela).