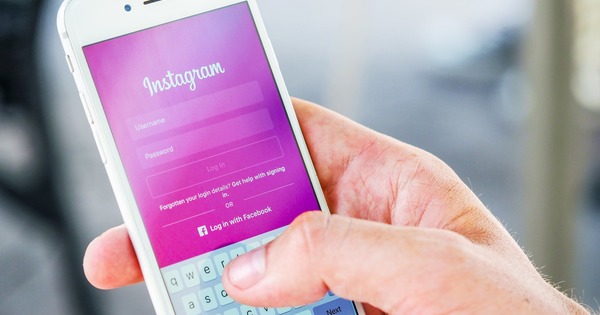Windows Explorer postoji oko dve decenije i za sve to vreme ovaj Windows alat se gotovo nije promenio. Za mnoge divno prepoznatljivo okruženje, ali za napredne korisnike Windows Explorer ostavlja nešto da požele. Da li želite da dobijete više od svog menadžera datoteka? Onda je besplatni Multi Commander odlična alternativa File Explorer-u.
Windows Explorer u formi aplikacije
Veliki deo Windows 10 aplikacija su takozvane aplikacije. Imaju drugačiji raspored ekrana i lakši su za rukovanje ako imate ekran osetljiv na dodir. Postoji i takozvana varijanta univerzalne aplikacije Windows Explorer-a, ali morate znati kako da je pozovete. Pored toga, morate imati najmanje ažuriranje za kreatore objavljeno početkom 2017.
Zanima vas kako izgleda Univerzalna aplikacija Explorer-a? Zatim postupite na sledeći način: kliknite desnim tasterom miša na prazan prostor na radnoj površini i izaberite Novo / Prečica. Zatim unesite tačno ovaj tekst u polje za tekst (kao jedan red):
školjka istraživača:AppsFolder\c5e2524a-ea46-4f67-841f-6a9465d9d515_cw5n1h2txyewy!App
Dajte prečici odgovarajuće ime i dvaput kliknite na nju da biste pokrenuli aplikaciju File Explorer.

Savet 01: Instalirajte
Naravno, bilo je nekih podešavanja Windows Explorer-a tokom godina, kao što je dodavanje trake, sa podrazumevanim komandama koje možete brzo da koristite. Ali do sada je malo urađeno na funkcionalnosti. Ako želite više funkcija nego što ima Explorer, možete početi sa Multi Commander-om. Samo radi pored postojećeg Explorera, tako da još uvek imate šta da izaberete.
Možete preuzeti Multi Commander za 32- i 64-bitni Windows. Ako ne znate koju verziju operativnog sistema Windows imate, pritisnite taster Windows + Pauza da biste: Тип система saznajte koju verziju koristite. Dostupna je i prenosiva verzija Multi Commander-a bez instalacije. Možete ga, na primer, staviti na USB stick i pokrenuti direktno na bilo kom Windows računaru. Ako se odlučite za instalaciju, to je vrlo jednostavno. Ako želite da koristite sve dodatne funkcije, preporučujemo vam da proverite sve dodatne komponente u čarobnjaku za instalaciju.

Savet 02: Pokrenite
Kada se program pokrene prvi put, bićete upitani koji jezik želite da koristite. I bićete upitani u kom stilu interfejsa želite da počnete sa alatom. Ukratko, možete birati između tri stila: jedan za one koji uglavnom žele da kontrolišu alat pomoću tastature (Komandantski stil), jedan za one koji ne žele previše da odstupe od načina na koji Windows Explorer radi (Kompatibilnost sa Windows Explorer-om) и Izmenjeno. Ovaj poslednji stil vam omogućava da izaberete između dva prethodna stila za različite odvojene delove (Ukupno, Тастатура, Miš и Boje). Da kulturni šok ne bi bio prevelik, biramo ovo Kompatibilnost sa Windows Explorer-om. Uvek možete da prilagodite kasnije.

Savet 03: Krećite se
Prva velika razlika sa Windows Explorer-om je odmah očigledna kada se program pokrene: videćete dvosmerni prozor za navigaciju. Uzgred, možete podesiti prikaz (veličinu) ovih prozora preko Prikaži / Podeli prozore. Da biste pametno iskoristili ta dva prozora, morate pozvati različite lokacije na disku. Navigacija do druge lokacije može se izvršiti na nekoliko načina: preko padajućeg menija na vrhu takvog prozora, tako što ćete sami kliknuti na željenu(e) potfasciklu(e) u prozoru ili tako što ćete prvo kliknuti na dugme Prikaži/sakrij strukturu foldera a zatim dođite do željene lokacije.
Ako kliknete na prazno mesto pored standardne kartice na dnu prozora za navigaciju, možete kreirati novu karticu u kojoj ćete se kretati do željene fascikle. Kliknite desnim tasterom miša na karticu za kontekstni meni iz kojeg, između ostalog, možete zatvoriti, duplirati, premestiti i zaključati karticu. Korisno!
Usput: ako se ispostavi da Multi Commander odbija da izvrši određene radnje, pokrenite alat kao administrator. U tom slučaju, poruka će se pojaviti na dnu prozora Administratorski režim je aktivan.

Savet 04: Premesti/Kopiraj
Možete lako da premestite podatke tako što ćete izabrati jednu ili više stavki, nakon čega „hvatate“ izbor na ikoni i prevlačite ga u drugo okno za navigaciju. Držite pritisnut taster Ctrl ako želite da kopirate datoteke umesto da ih pomerate. Podrazumevano, pojavljuje se prozor koji ne samo da traži vašu potvrdu za akciju premeštanja ili kopiranja, već vam nudi i sve vrste dodatnih opcija. Naprednije opcije postaju dostupne preko dugmeta Napredno, ali vam je polje filtera najkorisnije. Ovde možete definisati filtere za uključivanje i isključivanje. Zgodno, jer tada ne morate da vodite računa o tome kada birate datoteke. Na primer, ako želite da premestite sve docx datoteke, ali ne i one koje počinju od 2016. godine, sledeći filter će se pobrinuti za to: *.docx -2016*. Dakle, stavite znak minus ispred ekskluzivnog filtera. Uzgred, u takav filter možete uključiti i fascikle, kojima morate prethoditi znakom /, npr. -/.
Možda ste primetili da u ovom prozoru možete pokrenuti i određene profile dodataka. Na primer, kada vi automatsko sortiranje (A-Z) tada se podaci automatski sortiraju po abecednom redu, stvarajući odgovarajući poddirektor (A, B, C, …) za svako početno slovo.

Savet 05: Potražite
Multi Commander uključuje modul za pretragu, tako da možete lako da tražite određene datoteke. Ovaj modul otvarate pomoću tastera F3 ili preko Ekstenzije / Pretraga datoteka. Pojavljuje se okvir za dijalog u kojem naznačite podatke koje tražite u gornjem polju pomoću džoker znakova (npr састанак*.* ili 201?.docx). Ako želite da tražite datoteke koje sadrže jednu ili više reči, prvo proverite Садржи na dnu polja za pretragu.
На терену Претрага у odredite u kojoj fascikli Multi Commander treba da izvrši potragu. Možete odrediti koliko podnivoa treba da bude uključeno u potragu. Ako izaberete 2 ovde, alatka će ograničiti pretragu na sadržaj u folderu\podfolder\subfolder. Bee Filter za isključenje možete da unesete naziv jedne ili više poddirektorija koje Multi Commander treba da ignoriše. Multi Commander takođe može da proveri sadržaj tekstualnih datoteka: vi zatim dodate File Content jednu ili više reči koje sadrže datoteke koje tražite.
Ako želite još više opcija, kliknite na dugme Napredno. Sada možete filtrirati po mnogo više kriterijuma, uključujući Datum, Veličina, Atribut i kroz karticu Dodatna komponenta (proširene funkcije) takođe na mnogim drugim svojstvima datoteke. Na primer, sve vrste metapodataka za medijske datoteke.

Savet 06: Uporedite
Ako pokušate da sinhronizujete sadržaj određenih fascikli, može biti korisno da uporedite obe fascikle. Multi Commander u velikoj meri brine o takvom poslu umesto vas. Prvo, uverite se da su obe fascikle vidljive u isto vreme, svaka u svom prozoru. Zatim otvorite meni Uredi i videćete da se pojavljuje niz kriterijuma za poređenje. Na primer, ako želite da vidite sve podatke označene u obe fascikle, izaberite opciju Uporedi fascikle ovde, izaberite duplikate. Ili biste želeli da vidite samo najnovije verzije vaših datoteka označene, a zatim izaberite Uporedi fascikle, izaberite najnovije. Ako vam se ne sviđaju standardne opcije, kliknite na Uporedi fascikle, prošireno. Pojavljuje se okvir za dijalog sa mnogo više opcija. Na primer, možete zanemariti ograničene vremenske razlike ili uključiti sadržaj datoteke u poređenje.

Savet 07: Multimedija
Ako ste sa Multi Commander-om instalirali potrebne dodatke (kao što smo preporučili), onda postoje sve vrste korisnih dodataka za multimedijalne datoteke. Možete ga pronaći u meniju Alati / Alati za slike и Audio alati. Na primer, ako ste izabrali određeni broj fotografija, možete Alatke za slike pravo za operacije kao što su pretvaranje (u jpg, gif, bmp, png ili tiff), rotiranje, promena veličine, brisanje ili modifikacija exif metapodataka. Bee Audio alati možete ukloniti metapodatke, ali takođe, na primer, napraviti listu za reprodukciju vašeg audio izbora.

Savet 08: Na dugmad!
Možda ste već primetili: ispod okna za navigaciju vidite neku vrstu trake sa dugmadima pomoću koje možete aktivirati određenu funkciju jednim klikom miša. Ono što možda niste primetili je da se sadržaj ove trake menja kada držite pritisnut taster Shift: pojavljuju se druga dugmad i funkcije. Ovo se takođe odnosi na taster Ctrl, ali je ova traka podrazumevano i dalje prazna. Možete sami da odredite sadržaj te tri trake, što opet čini rad sa Multi Commander-om veoma fleksibilnim. Pokazaćemo vam kako da napravite dugme na Ctrl traci, na primer, pomoću kojeg sastavljate listu za reprodukciju za audio izbor.
Držite pritisnut taster Ctrl dok se krećete po meniju Konfiguracija otvara i Dugmad-urednik bira. Potvrdite sa У реду. Zatim kliknite levim tasterom miša na lokaciju na Ctrl traci gde želite da dugme. Unesite informacije o dugmetu: enter Етикета ime i unesite vrh alata unesite kratak opis. Bee Тип посао biraš npr Unutrašnje komande, nakon čega se pridružite modul опција Audio alati bira i pri Задатак испред Napravite listu za reprodukciju (PLS/M3U) bira. Takođe možete podesiti boju prednjeg plana i pozadine svog dugmeta u gornjem desnom uglu. Potvrdite sa Ažurirajte promene. Dugme je sada dostupno u Multi Commander-u!

Прилагодити
Takođe možete prilagoditi Multi Commander svojim željama na mnogo drugih načina, a program ima niz drugih veština: previše da bi se ovde raspravljalo. Naći ćete veoma opširan PDF priručnik na Multi Commander sajtu.