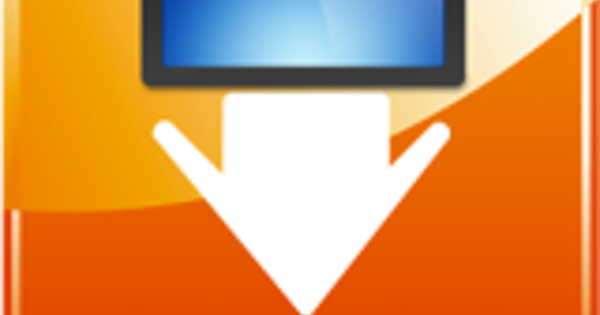Verovatno ne moramo da vam kažemo da možete lako da mapirate velike količine cifara i drugih podataka u Excel-u. Ali da li ste znali da unos tih podataka takođe možete učiniti mnogo lakšim? Sve što treba da uradite je da „napravite“ obrazac za unos.
Savet 01: Zašto?
Zašto kreirati obrazac za popunjavanje kada možete samo da unesete podatke direktno u Excel? Istina je da je Excel odličan za to, ali ako ste ranije radili sa programom, takođe ćete primetiti da ponekad nije baš praktično da morate prvo da kliknete na ćelije, slučajno kliknete na pogrešnu ćeliju i tako dalje. . Pretraživanje podataka u velikom Excel dokumentu takođe ponekad može biti teško. Obrazac za popunjavanje može učiniti sve ove stvari mnogo efikasnijim. Unos je mnogo brži, možete biti sigurni da sve popunjavate na isti način, nikada ne zaboravite polje i lako možete pretraživati unete podatke. Zato počnite!

Savet 02: dugme Dodaj
Koliko god da je takav obrazac koristan, Excel podrazumevano ne prikazuje ovu opciju. Da bismo mogli da ga koristimo, prvo ćemo morati da sami dodamo dugme za njega na traku sa alatkama za brzi pristup (traka sa alatkama na samom vrhu sa, između ostalog, opcijom Autosave). Kliknite desnim tasterom miša na bilo koje dugme u ovom meniju, a zatim kliknite Prilagodite traku sa alatkama za brzi pristup. Podrazumevano vidite ispod Izaberite zadatke, опција Popularni zadaci su izabrani. Kliknite na ovaj padajući meni, a zatim na Svi zadaci. Sada se pomerajte dok ne vidite opciju Forma pogledajte, a zatim kliknite Додати i konačno na У реду. Dugme je sada dodato na traku sa alatkama za brzi pristup, pomoću kojeg možete koristiti obrazac.
 Uverite se da Excel zna šta da radi sa vašim vrednostima
Uverite se da Excel zna šta da radi sa vašim vrednostima Savet 03: Organizujte sto
Možete koristiti obrazac za lako unošenje podataka u svoj Excel dokument. Ali, naravno, Excel ne može da vam čita misli i zaista nema pojma šta tačno treba da bude u formularu. Na sreću, ne morate biti u stanju da programirate da biste to shvatili; sve što treba da uradite je da navedete od kojih informacija će se sastojati vaša tabela/dokument. Pretpostavimo da smo na čelu nekog udruženja (fudbalsko, pozorišno, plesno, kako to kažete) i upravo smo imali uspešan dan otvorenih vrata gde je više od 200 ljudi popunilo formular za registraciju. Želimo da unesemo ove formulare što efikasnije. To je ono što ćemo uraditi sa (digitalnim) obrascem u Excel-u. Za to moramo prvo naznačiti od svakog elementa koji će se ta tabela podataka sastojati. U našem slučaju to su: Ime, Prezime, Datum rođenja, Broj telefona, E-mail adresa i Željeni datum početka. Naravno, ovi naslovi mogu biti sve što vam padne na pamet, ovo je samo za naš primer.

Savet 04: Svojstva ćelije
Važan sledeći korak je definisanje svojstava ćelije. Možete da koristite obrazac koji ćemo upravo da kreiramo, a da ga ne definišete, ali ako želite da se podaci koje unesete ispravno prikazuju, važno je da kažete Excel-u koju vrstu podataka unosite. U našem slučaju biramo kolonu Име и Презиме i kliknite desnim tasterom miša na Svojstva ćelije. Onda biramo Tekstjer je ovo samo običan tekst. Zatim radimo isto za kolonu Датум рођења ali tamo biramo imanje Datum. Na taj način omogućavamo Excel-u da tačno zna kakav će sadržaj biti u kojoj koloni. Uzgred, ono što nazivamo kolonom u ovom članku takođe može lako da bude red, na kraju krajeva, takođe možete staviti zaglavlja u prvu kolonu umesto u prvi red, samo zavisi od vaših želja.
Konačno, tabeli dajemo zvanični format tabele, što radimo tako što biramo kolone (ili redove), a zatim kliknemo na Почетак a zatim dalje Formatirajte kao tabelu pod naslovom Stilovi. Naravno, možete sami da odlučite koji format ćete izabrati.

Savet 05: Napravite obrazac
Excel sada tačno zna od kojih elemenata se sastoji naša tabela i kako treba da oblikuje taj sadržaj. To olakšava početak kreiranja našeg obrasca sada. Barem uspe, to je pitanje pritiska na dugme. Izaberite sve naslove koje ste upravo kreirali, a zatim kliknite na dugme Forma koje ste sami dodali na traku sa alatkama Брзи приступ. Ako ste preskočili korak formatiranja u savetu 4 (na kraju krajeva, rekli smo da je to u principu moguće i dozvoljeno) onda se pojavljuje nešto što izgleda kao poruka o grešci, ali u stvarnosti vam program jednostavno nudi neke savete i opcije. кликните на У реду. Ako ste ćelijama dodali format tabele, Excel tačno zna šta očekujete od njega i ova poruka se ne pojavljuje. Sada će se pojaviti mali meni i videćete da polja za unos tog menija odgovaraju naslovima koje ste kreirali za svoju tabelu. Ne brinite ako ste napravili grešku u kucanju u zaglavlju: ovo možete lako da prilagodite, nakon čega će vaša promena odmah biti implementirana u vaš obrazac.
Savet 06: Popunite formular
Sada ćete za nekoliko sekundi primetiti zašto je popunjavanje Excel dokumenta pomoću obrasca mnogo praktičnije. Pored zaglavlja koje ste uneli, videćete polje za unos u prozoru. Tamo možete uneti stvarne podatke. Kada ste u polju i ukucali željenu vrednost, pritisnite taster Tab da biste brzo prešli na sledeće polje. Kada pritisnete taster Enter, sadržaj se zapravo dodaje u obrazac. Na ovaj način možete zaista brzo da unesete svoje podatke bez brige da ćete slučajno prepisati pogrešnu ćeliju. Ako želite još brže da se krećete između polja (na primer, ako ne želite nužno da popunite sva polja), možete i da skočite pomoću tastera Alt. Ispod vaših zaglavlja videćete crtice ispod određenih slova: kada pritisnete to slovo u kombinaciji sa tasterom Alt, vaš kursor skače direktno na odgovarajuće polje.
 Možete čak i da generišete poruke o grešci za netačan unos
Možete čak i da generišete poruke o grešci za netačan unos Savet 07: Pronađite podatke
Svaki put kada pritisnete Enter, podaci koje ste uneli u polja biće dodati vašem Excel listu. Međutim, prozor obrasca nije koristan samo za unos podataka, pomoću njega možete i lako pretraživati svoje podatke. Kada kliknete na prozor obrasca Pronađi prethodni ili Наћи следећи, onda možete lako da se krećete kroz vrednosti vašeg Excel dokumenta. Međutim, ako tražite skup određenih vrednosti, kliknite na dugme Kriterijumi i jednostavno unesite kriterijume koje želite da tražite (na primer, sve linije sa određenim datumom rođenja). kada ste sada uključeni Pronađi prethodni ili Наћи следећи kliknite, biće prikazane samo vrednosti koje odgovaraju kriterijumima koje ste uneli. Ono čega treba da budete svesni je da se podaci koje tražite onda mogu vrlo lako promeniti. Pretpostavimo da ste pronašli unos i ukucali nešto drugo preko njega, ovaj tekst će biti zamenjen u vašem Excel listu čim pritisnete Enter. Zato budi malo oprezan. Takođe možete izbrisati podatke jednostavnim klikom ukloniti klikom kada pronađete određeni unos.

Savet 08: Datum ograničenja
Recimo da popunjavate tih 200 obrazaca i shvatite da postoji određeni period kada časovi/aktivnosti ne mogu da počnu. Sada ako mislite: zapamtiću to, postaraću se da datum početka ne bude u tom opsegu, onda ćete se često razočarati: većina ljudi je zvezda u precenjivanju sopstvenog pamćenja i pažnje. Mnogo je zgodnije pustiti Excel da naznači da određeni period nije dozvoljen! Ovo radite pomoću provere podataka. Zatvorite obrazac i izaberite celu kolonu Željeni datum početka. Pretpostavimo sada da nije moguće početi između 1. marta 2019. i 16. marta 2019. godine. Kliknite na traku sada Чињенице na šolji Data Tools на Валидација података. U iskačućem prozoru kliknite na padajući meni ispod Допустити на Datum. Izaberite ispod Дато испред Ne između a zatim popunite 1-3-2019 u Датум почетка i 16.3.2019 Крајњи датум. Zatim kliknite (još uvek u iskačućem prozoru) na kartici Порука о грешци i popunite ispod Порука о грешци razlog zašto ovaj datum nije dozvoljen, na primer: „Datum nije dozvoljen, trener na odmoru“. Kada sada pokušate da unesete datum u 'zabranjeni' opseg, dobićete unetu poruku o grešci.

Savet 09: Popunite unapred
U primeru koji smo ovde pomenuli, sva polja se popunjavaju pomoću obrasca. Ali takođe je moguće da želite da unesete podrazumevanu vrednost za određenu kolonu. Na primer: željeni datum početka uvek mora biti 1. maj 2019. Pretpostavimo da je prazan Excel list sa popunjenim samo zaglavljima tabele. U (našem slučaju) u ćeliji F2 (tj. ispod Željeni datum početka) unosimo sledeću formulu u traku sa formulama: =IF(A2"";"5/1/2019";""). U stvari, ovde piše: čim se nešto unese u ćeliju A2, stavite vrednost 1-5-2019 u ćeliju koja sadrži ovu formulu (F2). Sada kliknite na ćeliju i prevucite mali zeleni kvadrat u donjem desnom uglu prilično nadole (unutar iste kolone), da biste takođe primenili formulu na ostale ćelije u ovoj koloni. Kada unesete podatke u obrazac, videćete da je polje Željeni datum početka više se ne može popuniti. Dakle, podrazumevano je 1-5-2019.

Savet 10: Uslovni podaci
Zanimljivo u vezi sa trikom koji smo izvukli u savetu 9 je da ovo možete koristiti i za korišćenje uslovnih podataka. Na primer, pretpostavimo da se novi članovi rođeni pre 1995. pridružuju određenoj grupi čiji je datum početka 1. maj, ali se članovi rođeni 1995. ili kasnije pridružuju grupi čiji je datum početka 1. jun. Da bismo nam olakšali posao, promenićemo polje datuma rođenja u godinu rođenja (može se ekstrapolirati i iz celog datuma, ali to je mnogo komplikovanije). Podesite svojstva ćelije ove kolone i izaberite Број umesto Datum.
U ćeliju F2 (Željeni datum početka) sada unosimo sledeću formulu =IF(C2>1994;"6/1/2019";"5/1/2019"). Ponovo rezimirano: ovde piše da ako C2 (godina rođenja) sadrži godinu koja je veća od 1994. (dakle 1995. i više), onda u F2 mora biti prikazan datum 1. jun, au svim ostalim slučajevima 1. jun . Na taj način zaista možete uštedeti mnogo posla.