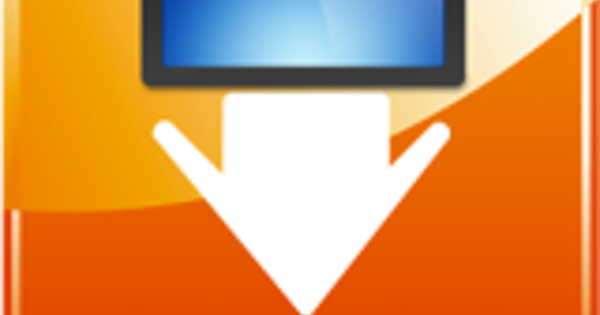Windows ima mnogo skrivenih programa koji vam daju još veću kontrolu nad računarom. Na primer, da biste proverili kvalitet memorije, pratite performanse računara i izvršite zdravstvene provere. Koji ne bi trebalo da propustite? Možete da optimizujete Windows 10 pomoću ovih alata koji su već prisutni u operativnom sistemu Windows.
Windows provera memorije
Problemi sa internom memorijom vašeg računara mogu biti uporni i, iznad svega, nepredvidivi. Nažalost, problem sa memorijom takođe može biti uzrokovan neispravnim hardverom, ali vredi prvo proveriti da li postoje poznati problemi sa softverom. Ovo je moguće pomoću skrivenog programa Windows Memory Checker. Otvorite meni Start i otkucajte Memory Check. Izaberi Windows provera memorije.
Postoje dve opcije: Ponovo pokrenite sada i rešite probleme (preporučeno) и Potražite probleme kada ponovo pokrenem računar. Biramo prvu opciju. Windows 10 će se isključiti i računar će se ponovo pokrenuti. Ako je program pronašao uzrok problema, obavestiće vas.
Provera resursa
Zanima vas šta se dešava na računaru i kako su raspoloživi resursi sistema raspoređeni između programa i procesa? Sa kontrolom izvora imate dobar pogled na ovo. O programu možete razmišljati kao o velikom bratu Task Manager-a, o čemu ćete dalje čitati. U meniju Start otkucajte Provera resursa. Program se sastoji od četiri kartice. Na prvoj kartici – Pregled – pogledajte na prvi pogled kako se procesor, disk i mreža i memorija koriste. Kolona sa desne strane takođe prikazuje performanse u zgodnim grafikonima. Kliknite na karticu - na primer Procesor – za prikaz detalja za tu stavku.
Funkcija pomoću koje možete prinudno prekinuti proces je korisna. Na primer, ako vidite da proces zauzima neproporcionalnu količinu sistemskih resursa, kao što je memorija, a ne znate kako da završite ovaj proces zatvaranjem povezanog programa, kliknite desnim tasterom miša na njega i izaberite Završi proces.


Monitor performansi
Da li ste napredniji korisnik i da li vam je potreban uvid u performanse računara? Monitor performansi vam omogućava da bliže pogledate različite oblasti. U levom delu prozora ćete pronaći odeljak Control Tools. Proširite ovaj odeljak i izaberite merač performansi. Sada je vreme da dodate stavke koje želite da proverite na grafikon. Kliknite na dugme sa znakom plus.
Na levoj strani ćete pronaći dostupne stavke, kao što su procesor, fizički disk i mreža. U prozoru sa grafikonom naći ćete i dugme Promenite tip grafikona. Kliknite da biste se prebacivali između različitih prikaza. Takođe možete da kreirate sliku određenog grafikona, na primer ako želite da je pregledate kasnije: kliknite desnim tasterom miša na grafikon i izaberite Сачувај слику као.
Provera pouzdanosti
Nema više nagađanja o zdravlju i stabilnosti vašeg računara: uz pomoć provere pouzdanosti možete na prvi pogled videti kako se računar ponaša. U meniju Start otkucajte Pouzdanost, nakon čega kliknete Pogledajte istoriju pouzdanosti. Otvoriće se prozor sa grafikonom koji opisuje kako vaš računar radi u oblastima Greške aplikacije, Windows greške и Druge greške. Greška je prikazana kao crveni krug sa krstom, upozorenje kao žuti saobraćajni znak sa znakom uzvika i informativna poruka kao plavi krug sa slovom I.
Grafikon takođe sadrži informacije o vremenima kada se prikazuje upozorenje ili opšta poruka. Na dnu grafikona možete videti različite dane. Kliknite na dan da biste videli odgovarajuća obaveštenja. Oni su prikazani u donjem delu prozora.

Za više informacija o obaveštenju, kliknite desnim tasterom miša na njega i izaberite Pogledajte tehničke detalje. Možete sačuvati detalje i kasnije ih pogledati klikom Kopiraj u međuspremnik. Da biste videli više detalja tokom dužeg perioda, izaberite na Приказатина испред Da omekša.
Ako kasnije želite da uporedite izveštaj sa drugim izveštajem, možete ga sačuvati. Izaberi Sačuvajte istoriju pouzdanosti. Unesite odgovarajući naziv i lokaciju na kojoj želite da sačuvate izveštaj. Datoteka se čuva kao XML izveštaj, koji, između ostalog, možete pogledati u pretraživaču.
Brz u svim podešavanjima
Iako klasična kontrolna tabla postaje manje važna sa svakom verzijom Windows-a jer se podešavanja uglavnom premeštaju u novi prozor sa podešavanjima, podešavanja preko klasičnog prozora postavki i dalje dobro dolaze. Sa pametnim trikom možete ih prizvati sve odjednom.
Kliknite desnim tasterom miša na radnu površinu i izaberite Novo, mapa. Imenujte folder ovako: Podešavanja.{ED7BA470-8E54-465E-825C-99712043E01C}. Притисните ентер. 'Fascikla' je kreirana, ali je zapravo prečica kojom u jednom potezu dočarate sve opcije podešavanja kontrolne table. Dajte prečici istaknuto mesto u meniju Start, na radnoj površini ili na Windows traci zadataka.
Urednik lokalnih grupnih politika
Dug i besmislen naziv: Urednik lokalnih grupnih politika (otvorite Start meni i otkucajte gpedit.msc). Ipak, ovaj program, koji možete pronaći samo u Pro verziji operativnog sistema Windows 10, je koristan. Omogućava pristup većini Windows postavki iz jednog centralnog okruženja. Posebno je pogodan za one koji vole da imaju toliko slobode u prilagođavanju ponašanja Windows-a.
Na primer, postoji odeljak Windows komponente, gde možete sami da podesite sve vrste podešavanja za Windows. Operacija je slična onoj u Exploreru. Na levoj strani ćete pronaći glavne kategorije, slične glavnim fasciklama u Exploreru. Kliknite na kategoriju da biste pozvali potkategorije. Na desnoj strani prozora naći ćete odgovarajuća podešavanja. Dvaput kliknite na postavku da biste je prilagodili, birajući između Omogućeno и Искључен. Program je moćan i omogućava pristup svim vrstama podešavanja. Uvek pročitajte opis podešavanja pre nego što ga prilagodite.

Конфигурација система
Dobar klasik, koji je na sreću još uvek prisutan u Windows 10: Konfiguracija sistema. Otvarate skrivenu stavku preko Start menija: ukucajte msconfig. Ova funkcija je posebno korisna ako želite da prilagodite ponašanje pokretanja Windows-a. Prozor se sastoji od pet kartica. na kartici Генерал možete promeniti način na koji se Windows pokreće. Ova opcija je posebno korisna ako imate problema sa pokretanjem računara i, na primer, želite samo da pokrenete osnovne stvari, a zatim rešite problem.
na kartici Услуге možete videti koje komponente se učitavaju kada se Windows pokrene. Ako vidite delove ovde koje ne želite da se učitavaju, uklonite odgovarajuću kvačicu i kliknite na OK. Na poslednjoj kartici – Komunalne usluge – imate pristup drugim skrivenim programima, o mnogima o kojima smo govorili u ovom članku. Kliknite na program koji želite da otvorite, a zatim izaberite Почетак.

Информациони систем
Konačno, ako želite da znate tačno od kojih delova je računar napravljen, ne možete zanemariti informacije o sistemu. Ovaj program pruža sveobuhvatan pregled dostupnog hardvera. Otvarate ga iz menija Start: otkucajte Информациони систем.
Prozor se sastoji od tri glavne kategorije: Hardverski resursi, Komponente и Softversko okruženje. Na desnoj strani prozora naći ćete odgovarajuća podešavanja. кликните на Преглед система (na samom vrhu) za pregled glavnih komponenti računara. Takođe možete da sačuvate vrednosti u spoljnom dokumentu. Izaberi Datoteka, izvoz. Informacije se zatim čuvaju kao tekstualna datoteka, koju možete pogledati kasnije.
Zaronite dublje u Windows 10 i preuzmite kontrolu nad operativnim sistemom pomoću naše Tehničke akademije. Proverite onlajn kurs za upravljanje sistemom Windows 10 ili idite na paket upravljanja Windows 10 uključujući tehniku i vežbu.