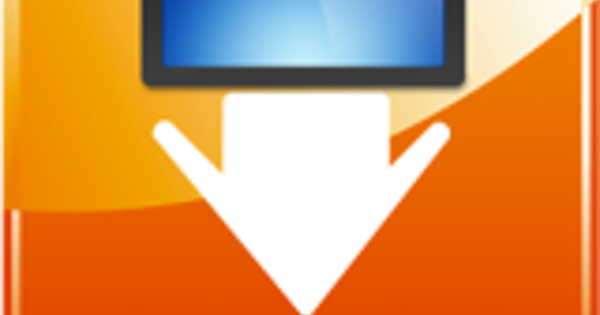Svi koriste program za obradu teksta, tabele i prezentacije, ali to ne znači da morate da radite sa Microsoft Office-om. LibreOffice je nekrunisani kralj alternativa za MS Office. Paket je besplatan, a datoteke kreirane u Word-u, Excel-u i PowerPoint-u su kompatibilne sa LibreOffice-om. Štaviše, oni koji su radili sa Microsoft programima imaće stalni osećaj prepoznavanja sa ovim otvorenim kodom.
Savet 01: Desktop aplikacije
LibreOffice 6.1.4 je grupa desktop aplikacija koja se sastoji od procesora teksta (Writer), aplikacije za kreiranje tabela (Calc), aplikacije za prezentaciju (Impress), programa za kreiranje vektorske grafike (Draw), programa baze podataka (Base) i poseban matematički modul (Matematika). Ove programe pokrećete kao desktop aplikacije. Postoji i onlajn verzija koju morate da instalirate na sopstveni veb server. Zbog toga je manje pogodan za kućne korisnike. Osim toga, mir, naravno, daje i činjenica da ovaj kancelarijski paket ne čuva podatke na udaljenom serveru. Ne morate da brinete o tome šta Microsoft, Google ili Apple rade sa vašim podacima. Aplikacije izgledaju kao starije verzije MS Office-a, ali to nije direktna mana. Kada je poznata traka predstavljena 2007. godine, nisu svi bili oduševljeni ovim interfejsom. Mrzitelji trake će odahnuti što LibreOffice oponaša strukturu menija starije verzije Microsoft Office-a.

Savet 02: Preuzimanja
U zavisnosti od operativnog sistema koji koristite, preuzmite odgovarajući instalacioni paket LibreOffice ovde. Dostupna je verzija za Windows, macOS i Linux. Na početnoj stranici LibreOffice-a takođe ćete pronaći Paket pomoći (engleski). Da biste to uradili, prvo kliknite na zeleno Преузми сада-knob. Tada ćete videti Ugrađena funkcija pomoći na holandskom стајати. To je datoteka od 2,2 MB koja pruža pomoć za upotrebu van mreže. Nakon što instalirate LibreOffice na Windows, potrebno je da ponovo pokrenete računar.
LibreOffice se otvara veoma brzo. Bićete odvedeni u prozor sa menijem na levoj strani da izaberete aplikaciju koju želite da pokrenete. Na desnoj strani ćete prepoznati prečice do dokumenata koje ste nedavno sačuvali. Kada prvi put otvorite ovaj paket, ovo polje je prazno. Tu je i dugme Šabloni, koji vas vodi do određenog broja šablona za svaku aplikaciju. Mora se reći: ponuda šablona je ograničena. Možete koristiti funkciju Upravljanje šablonima uvozite nove modele sa interneta.

Savet 03: Trake sa alatkama
Sa Writer-om možete pisati bilo šta, od malih beleški do knjiga u punoj dužini. Standardna traka sa alatkama sadrži sve što vam je potrebno za formatiranje tekstualnih dokumenata. Postoje čak i dugmad za slanje dokumenta putem e-pošte ili za čuvanje dokumenta u PDF formatu. Na traci sa alatkama ćete takođe pronaći funkcije za podelu teksta na delove, za pravljenje tabela i za dodavanje ilustracija. Writer čak ima i posebnu traku sa alatkama za dizajniranje obrazaca koje čuvate u docx ili pdf formatu. Kada formatirate obrasce, možete dodati kontrole kao što su okviri sa listom, polja za potvrdu, oznake i polja.

Trakasti interfejs
Još uvek volite novi Office-ov interfejs sa trakom? U LibreOffice 6 je podrazumevano onemogućen, ali ga možete pokrenuti preko Eksperimentalnih funkcija. Prvo idite na Alati / Opcije / LibreOffice / Napredno i stavi ček Uključite eksperimentalne funkcije. Zatim ponovo pokrenite LibreOffice. Zatim omogućavate traku preko Slika / korisnički interfejs. Sada imate četiri nova prikaza: Kontekstualne grupe, kartica, grupe и Grupe kompaktne. Ovo poslednje daje najefikasniju verziju trake sa alatkama.

Savet 04: Automatsko ispravljanje i dovršavanje reči
Kada počnete da kucate, primetićete da se vaš tekst već ispravlja. Automatsko ispravljanje je već podrazumevano podešeno na holandski. Reči koje korektor ne prepoznaje biće obeležene crvenom talasastom linijom. U kontekstualnom meniju (koji pokrećete desnim tasterom miša) možete pročitati predloge za ove podvučene reči i na isti način možete dodati sumnjivu reč u svoj lični rečnik. Veliko poboljšanje u verziji 6 je to što će LibreOffice provera pravopisa takođe prepoznati dodatu reč u izvedenicama i složenicama. Ako ste ranije dodavali reč 'usb' u svoj rečnik, korektor i dalje nije prepoznao 'mikro-usb' i 'usb vezu'. Tako je sada. U kontekstualnom meniju ćete takođe pronaći komande Podesite jezik izbora и Podesite jezik pasusa.
Writer čak podržava dovršavanje reči, funkciju koju neki korisnici vole, a drugi mrze. Sa dovršavanjem reči, Writer pokušava da pogodi koju reč kucate. Kada se slažete, pritisnite Enter, inače samo nastavite da kucate. Da biste omogućili ili onemogućili ovo dovršavanje reči, idite na Alati/Opcije za AutoCorrect a zatim koristite karticu dovršavanje reči.

Аутоматски текст
Olakšajte sebi i dozvolite da AutoText unese delove teksta koje često koristite. Na primer, ako želite da snimite završnu formulu „S poštovanjem“ praćenu vašim imenom i eventualno adresom u automatskom tekstu, onda prvo otkucate ovaj tekst, izaberite ga i pritisnite Ctrl+F3. U Аутоматски текстprozoru, dajte ovom fragmentu ime i izaberite prečicu na tastaturi. U polju ispod kliknite na kategoriju Moj automatski tekst. Zatim kliknite na Аутоматски текстdugme gde imate opciju Нова bira. Zatvorite ovaj prozor. Kada kasnije koristite interventni taster dok pišete, a zatim pritisnete taster F3, Writer će automatski umetnuti izabrani tekst.

Savet 05: Bočna traka
Pošto tradicionalna traka sa alatkama nema dovoljno prostora da prikaže sve mogućnosti modernog procesora teksta, LibreOffice radi sa multifunkcionalnom bočnom trakom. Isečak se može naći na bočnoj traci ispod Galerija. Panel Stilovi takođe izađite iz bočne trake dok pišete. Svako ko koristi program za obradu teksta mudro radi sa stilovima da bi svaki put na isti način formatirao zaglavlje, citate, liste. Stilovi su ispunjeni širokim spektrom unapred napravljenih stilova, ali naravno možete dodati i sopstvene stilove. Još jedan alat koji ćete naći ovde je Navigator. Ovo je korisno kada dokument postane veoma dugačak. Uz pomoć od Navigator skačite napred-nazad u dokumentu na osnovu naslova, obeleživača, slika, komentara, veza i objekata. Imenujte objekat u vašem dokumentu tako da deluje kao sidro za Navigator može da funkcioniše. Pored toga, postoji još jedan panel Karakteristike za formatiranje teksta i panel Страна za kontrolu margina, orijentacije i zaglavlja i podnožja.

Savet 06: Centar za proširenje
LibreOffice podrazumevano ima instaliranu listu reči i crtice na holandskom. Ako želite da koristite i ovaj program za obradu teksta za pisanje na drugim jezicima, naravno da ćete želeti da instalirate i liste reči tog stranog jezika. Dobijate te dodatne jezike preko menija Alati / Menadžer ekstenzija. U ovom prozoru upravljate ekstenzijama koje ste ikada instalirali i preko dugmeta Nabavite više ekstenzija na mreži povežite se sa LibreOffice bankom proširenja na mreži. Pored svih vrsta rečnika, naći ćete alate za module Draw, Base i Math i sve vrste dokumenata modela koje su drugi korisnici podelili. Uključuje zanimljiv materijal, kao što je alat za izračunavanje troškova vozila, proširenje za popunjavanje tekstualnih okvira lažnim tekstom, šablon za praćenje nivoa šećera u krvi i još mnogo toga. Nakon instaliranja proširenja, moraćete ponovo da pokrenete LibreOffice.

Compatible
Želimo da uverimo svakoga ko se plaši da se osloni na ovaj besplatni paket u svetu u kome Microsoft Office koristi više od milijardu ljudi. LibreOffice radi sa OpenDdocument formatom kao što je .odt za tekst, ali paket ima odličnu kompatibilnost sa Microsoft Office-om. Odavno nije problem sačuvati dokument u doc ili docx formatu ili konvertovati prezentacije sa ugrađenim video zapisima u pptx format PowerPoint-a. U Writer-u je moguće izvesti dokumente u epub format kako biste mogli da pravite e-knjige iz ovog procesora teksta. Čak se i QuarkXPress datoteke mogu uvesti. Naravno, možete i izvesti u PDF. Pored toga, možete zaštititi dokument lozinkom u PDF opcijama. Ovo vam omogućava da odredite da li je primaocu dozvoljeno da otvori, izmeni, odštampa ili kopira dokument.

Savet 07: Radni listovi
Svako ko je ikada radio u Excel-u odmah će pronaći svoju nišu u Calc-u. Svaka tabela se može sastojati od nekoliko radnih listova i svaki list se sastoji od ćelija koje popunjavate tekstom, brojevima i formulama. Na dnu ekrana vidite radne listove koji se nalaze u tabeli. Calc koristi Open Document format .ods za čuvanje proračunskih tabela, ali takođe možete izvesti datoteku u xls format za Excel ili u različite formate datoteka kao što su csv, pdf, html.
Da biste brzo formatirali vrednost u ćeliji kao valutu, procenat, datum, broj ili decimalu, koristite dugmad na traci sa alatkama raspored. U Calc-u ponovo nalazimo zgodnu bočnu traku gde možete Karakteristike određuje formatiranje ćelija. Na primer, ako želite da se svi negativni brojevi prikažu crvenom bojom, označite tu opciju na ovoj tabli. Calc podržava napredne funkcije kao što su pivot tabele i može da pravi predviđanja za budućnost na osnovu trenutnih podataka.
Savet 08: Formule
Nema tabele bez formula... Kada kliknete na bočnu traku na fXdugme klikne, panel se otvara Функције. Sve formule su sastavljene na holandskom i da bi održao pregled ogromnog opsega, LibreOffice organizuje formule u kategorije kao što su Finansijski, Логичан, Matematički и тако даље. Kada izaberete broj ćelija sa brojevima u Calc-u, zbir tih vrednosti se podrazumevano pojavljuje na statusnoj traci. Ovde možete da prikažete i druge proračune tako što ćete kliknuti na dugme gde sada Sum= država.
Da li želite da prikažete određene podatke u grafikonima? Ovo funkcioniše isto kao u Excel-u: birate opseg i zatim kliknete na dugme Dijagram. Ovo otvara Tabele pomoćnika koji vas vodi kroz različite korake odabira. Mora se reći da su različiti dijagrami inferiorni u odnosu na Excel na grafičkom nivou.

Savet 09: Delite
Calc modul za tabelarne proračune omogućava više korisnika da rade istovremeno na istom radnom listu. Da biste to uradili, svaki korisnik koji želi da sarađuje mora da unese ime Alati / Opcije / LibreOffice / Korisnički podaci. Zatim osoba koja kreira radni list aktivira saradnju na ovom radnom listu sa Alati / Deli radni list. Ovo čuva dokument u Поделити i to primetite u naslovnoj traci. Kada neko od korisnika sačuva deljeni dokument, ovaj dokument će se sam ažurirati tako da korisnik vidi najnoviju verziju svih promena koje su sačuvali svi korisnici.

Savet 10: Vektori
Draw je tipičan program za vektorsko crtanje, iako može da obavlja i operacije na rasterskim slikama. Ovaj paket za crtanje ima skup alata za kreiranje tehničkih crteža sa 2D i 3D manipulacijom. Crtež crteža može imati maksimalnu veličinu stranice od 300 cm x 300 cm, što može biti korisno pri izradi tehničkih crteža, brošura i postera. Vektorska grafika se sastoji od geometrijskih elemenata, kao što su linije, krugovi i poligoni. Ogromna prednost vektorske grafike je u tome što je možete skalirati bez gubitka kvaliteta.
Draw lako razmenjuje slike sa ostatkom LibreOffice paketa. Takođe možete da radite sa crtežima u Writer-u ili Impress-u, koje zatim modifikujete pomoću podskupa alata u Draw-u. A kada želite da uredite PDF dokument u LibreOffice-u, paket će otvoriti PDF datoteku u Draw-u.
Savet 11: Slojevi
Crtež kreirate i uređujete na velikom radnom prostoru u sredini. Na ovaj radni prostor postavljate oblike, okvire za tekst i slike. Takođe možete podeliti crtež na nekoliko stranica. U tom slučaju panel Pages veoma korisno za vizuelizaciju. Pored toga, Draw može da manipuliše elementima na različitim slojevima. Slojevi vam pomažu da organizujete složene teme u logičke grupe. Na dnu radnog prostora možete videti od koliko slojeva se sastoji crtež i možete podesiti transparentnost svakog sloja.

Savet 12: Stilovi slike
Bočna traka u Draw-u ima četiri panela, od kojih samo jedan panel može biti otvoren istovremeno. I ovde je prvi panel Karakteristike, koji postavlja poziciju, font i senke. U panelu Galerija je kolekcija objekata, oblika, strelica, 3D objekata i elemenata za kreiranje dijagrama toka. Kao što možete definisati stilove teksta, u Draw-u je moguće primeniti grafičke stilove na objekte preko odeljka Stilovi. Na taj način možete odjednom promeniti izgled svih elemenata formatiranih određenim profilom tako što ćete promeniti njihov stil. Konačno, bočna traka takođe sadrži Navigator, što vam omogućava da se brzo krećete između stranica na crtežu. Podrazumevano, Draw čuva slike u formatu otvorenog dokumenta .odg, ali možete da koristite funkciju Izvoz takođe zapišite projekat u bitmap formate .bmp, .gif, .jpg, .png, .tiff i u vektorske formate .eps, .svg.

Savet 13: Rasporedite slajdove
LibreOfficeov PowerPoint se zove Impress. U verziji 6, podrazumevana veličina slajda je 16:9, što odgovara odnosu nedavnih ekrana i projektora. Slajdovi koje kreirate često sadrže nekoliko elemenata: tekst, liste sa nabrajanjem, tabele, grafikone, fotografije i crteže. Glavni prozor se sastoji od panela slajdova, radni prostor i bočna traka. Uobičajene funkcije svih LibreOffice aplikacija imaju koherentan korisnički interfejs, tako da takođe možete brzo da prepoznate dugmad za formatiranje slajdova. Panel slajdova sadrži sve delove prezentacije u ispravnom redosledu. Da biste promenili taj redosled ili da biste brzo izbrisali neke slajdove, otvorite sorter slajdova kroz meni Слика. Ako mislite da je slajd privremeno suvišan, ali ne želite da ga odmah izbrišete, možete da ga sakrijete preko menija desnim klikom.

Savet 14: Sadržaj
Baš kao u PowerPointu, vi odlučujete koji izgled želite sa svakim novim slajdom. Taj format sadrži čuvare mesta za sadržaj. Kada popunite takav tekstualni okvir, on će automatski usvojiti formatiranje izabranog stila slajda. Na taj način vaš stil prezentacije ostaje dosledan. Naravno, možete koristiti dugme поље за текст dodajte svoje tekstualne okvire. Takođe možete postaviti tabele, grafikone, crteže i dizajne iz Draw na slajd preko komande Umetnite. Ovde ćete takođe odmah pronaći funkciju za dodavanje video i audio zapisa. Ove medijske datoteke moraju biti locirane lokalno na čvrstom disku. Što se tiče video podrške, primećujete ograničenje ove kancelarijske aplikacije.
Uzgred, nije moguće ni sa jednom aplikacijom LibreOffice ubaciti video zapise sa Interneta. Pored toga, morate da sačuvate dokumente u Writer, Calc, Impress ili Draw u formatima Open Document, inače video snimci neće biti sačuvani u datotekama.
Savet 15: Prelazi i animacije
U bočnoj traci nalazi se panel pod nazivom promena slajdova, sa širokim spektrom prelaza za koje možete da podesite trajanje. U panelu ispod birate animacije da biste naglasili određene elemente prezentacije. Bočni panel Glavni slajdovi koristi se za odabir potpuno drugačijeg stila slajda, ali će se primeniti samo na izabrane slajdove.
притисните дугме Slideshow ili pritisnite F5 da započnete prezentaciju. Kada koristite kontekstni meni tokom projekcije slajdova, možete da promenite pokazivač miša na olovku čija se širina i boja linije mogu podesiti. Tokom prezentacije, Impress prelazi na Konzola za prezentacije. U ovom režimu prezentacije, govornik vidi trenutni slajd i slajd koji sledi na ekranu svog laptopa ili desktopa. Pored toga, može da pročita komentare koje je prethodno zabeležio na određenim slajdovima. Ova konzola radi samo kada su dva monitora povezana. Naravno, takođe je moguće štampati brošure u različitim izgledima.
Otvori kao podrazumevano
LibreOffice podržava Open Document Format i ovo je popularno kod različitih vlada. Britanska vlada se pre nekoliko godina opredelila za ovaj format otvorenog koda, a isti trend vidimo i u Holandiji. Od 1. januara 2009. godine, svi organi vlasti, kao što su opštine, pokrajine i vodoprivredni odbori, takođe moraju dostaviti svoja dokumenta u ODF formatu.
Prednost ovakvog otvorenog standarda je u tome što organizacija ne mora da plaća licence za MS Office softver za svaki računar. Štaviše, kao korisnik ne rizikujete da će programer jednog dana prestati da radi sa svojim proizvodom, tako da odjednom više nemate pristup dokumentima koji se čuvaju u sopstvenom formatu. Ovo poslednje se dešavalo korisnicima Microsoft Works-a u prošlosti.
Savet 16: Baza
Baza softvera baze podataka je slična Microsoft Access-u. Ovaj modul je komponenta koju će kućni korisnik verovatno najmanje koristiti. Ipak, ovo je moćan alat sa kojim čak možete adresirati i upravljati MySQL bazom podataka. Svaki put kada pokrenete Base, Čarobnjak za baze podataka gde imate tri opcije: kreirate potpuno novu bazu podataka, otvorite postojeću bazu podataka sa računara ili se povežete sa bazom podataka kreiranom u drugoj aplikaciji. Zatim kreirate polja u različitim tabelama, tako da možete popuniti zapise informacijama. Baze podataka su napravljene da upravljaju velikim brojem informacija, tako da je lepo što Base sadrži obiman i prilagodljiv sistem pretraživanja.

Savet 17: Matematika
Poslednja komponenta prisutna u LibreOffice-u je uređivač za pisanje i uređivanje matematičkih formula.Možete primeniti matematiku u LibreOffice dokumentima ili koristiti alat kao samostalnu aplikaciju. Da biste umetnuli formulu u LibreOffice dokument, postavite kursor na ispravnu lokaciju i izaberite opciju menija Umetnuti / Objekat / Formula. Ako koristite matematiku kao samostalni alat, možete da sačuvate formulu kao zasebnu matematičku datoteku. Matematika olakšava korisniku da kuca formule. Na primer, da biste umetnuli razlomak, kliknite na ikonu razlomka u prozoru Elementi, nakon čega unosite vrednosti između vitičastih zagrada. Možete formatirati bilo koju formulu koristeći podmeni Layout. Na taj način birate font i veličinu fonta.