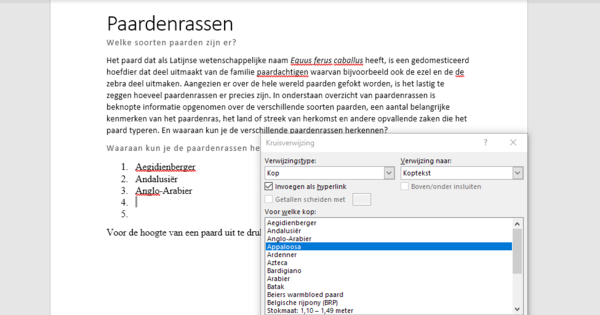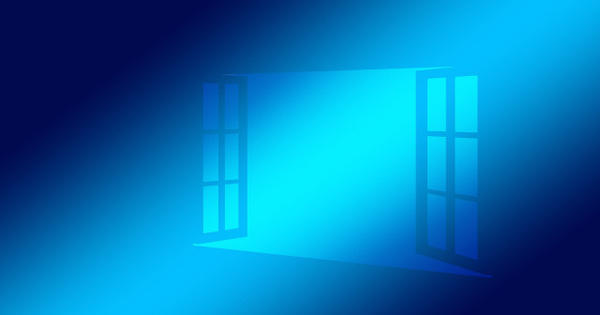Ako koristite računar ili laptop nekoliko godina, može postati spor. Tokom godina možda ste instalirali mnoge programe koje više ne koristite. Iako ste možda deinstalirali softver, često ostaju ostaci i to bi mogao biti jedan od razloga zašto se vaš računar ili laptop usporava. Zato se isplati čistiti računar s vremena na vreme. Očistićemo vaš računar uklanjanjem bloatware-a, skeniranjem i još mnogo toga.
Savet 01: Očistite Bloatware
Čim kupite novi računar ili laptop, on obično sadrži sve vrste unapred instaliranih aplikacija. Da stvar bude još gora, često se pokreću istovremeno sa Windows-om, što znači da vaš računar mora da vrši dodatne proračune. Zamislite, na primer, (probnu verziju) skenera za viruse, programa za snimanje, trake sa alatkama ili pomoćnog alata za upravljanje energijom. Ovo neželjeno smeće je takođe poznato kao bloatware. U praksi, takvi programi ostaju na računaru godinama koje dolaze. U operativnom sistemu Windows 10 možete lako da vidite koje programe niste sami dodali i koje biste možda želeli da izbrišete. Iz menija Start otvorite stavku Institucije. Иди на Sistem / Aplikacije i funkcije i biraj Sortiraj po datumu instalacije. Programi koji su najduže bili na vašem računaru mogu se naći na dnu. Izaberite program koji želite da izbrišete i izaberite dvaput ukloniti. Usput, brišite samo aplikacije čije značenje znate.

Kreirajte tačku vraćanja
Naročito kada koristite uslužne programe za deinstaliranje softverskih paketa, mudro je prethodno kreirati tačku vraćanja. Ako sistem više ne radi kako treba nakon (pre) temeljnog čišćenja, lako se možete vratiti na staro stanje. Otvorite funkciju pretrage u operativnom sistemu Windows 10 i unesite ključnu reč Tačka vraćanja. Zatim izaberite u pregledu Antačka vraćanjaнаправити. Ako je potrebno, kliknite uzastopno Konfigurišite и System Securityprekidač. Zatim potvrdite sa У реду. Kroz Направити dodajte opis tački vraćanja. Na kraju, potvrdite sa Направити.
 Da li je nešto bloatware ili nije? Program Should I Remove It može vam reći veoma detaljno
Da li je nešto bloatware ili nije? Program Should I Remove It može vam reći veoma detaljno Savet 02: Da li da ga uklonim?
Ponekad je teško proceniti u kojoj meri se nosite sa nepotrebnim softverom. Za isti novac, na primer, brišete važan drajver, tako da određeni hardver možda više ne funkcioniše. Stoga je važno znati da li možete bez brige da obrišete program. Besplatni program Da li da ga uklonim? (ime govori sve!) odgovara na takva pitanja. Program preuzimate ovde. Nakon instalacije, odmah pokrenite program. Na ekranu se pojavljuje pregled svih dostupnih programa. Možete da vidite tačno koji procenat korisnika označava određenu aplikaciju kao neželjeni softver za širenje podataka. Možete manje-više slepo ukloniti programe sa crvenom oznakom. Kliknite na njega i potvrdite sa Deinstaliraj. Ako prvo želite da saznate više informacija, izaberite шта је то?. Vaš pretraživač se otvara sa veb stranicom koja objašnjava funkciju programa. Ove informacije su, međutim, na engleskom.

Savet 03: BCU instalater
Ako želite da obrišete mnogo velikih programa, to je prilično dugotrajan posao. Pored toga, sve vrste ostataka često ostaju na sistemskom disku iu registru. Program BCUinstaller može izbrisati nekoliko aplikacija istovremeno i nakon toga proverava da li su svi ostaci nestali. Surfajte ovde da biste preuzeli program. Možete birati između standardne instalacije i prenosive verzije. Poslednja opcija je, na primer, korisna za korišćenje na USB stiku. U svakom slučaju, to nije bitno za operaciju. Napravite izbor i kliknite Следећи. Nakon što prihvatite uslove licence, prođite kroz preostale korake. Zatim pokrenite BCUinstaller. Na ekranu se pojavljuje čarobnjak za uvod. Standardni jezik je engleski, ali možete izabrati i drugi svetski jezik. Izaberi Настави i stavite ček u sledeći korak Izaberite pomoću polja za potvrdu, tako da možete da izaberete više programa u sledećem koraku. Ne morate ništa da menjate u preostalim koracima. Svaki put pritisnite Настави i zatvorite dijalog sa Završiподесити.

Savet 04: Temeljno obrišite
BCUinstaller prikazuje listu svih instaliranih aplikacija. Na primer, standardne aplikacije iz operativnog sistema Windows 10 su dostupne u pregledu, uključujući 3D Builder, Movies & TV i Xbox. Izborom opcija sa leve strane Prikaži zaštićene stavke и Prikaži funkcije operativnog sistema Windows ako ga izaberete, u pregledu će se pojaviti dalji programi i funkcije. Vaš zadatak je da proverite sve neželjene programe. Međutim, važi da odredite samo aplikacije čije značenje znate. Dakle, ako je potrebno, potražite informacije preko Gugla ako imate nepoznati program na zrnu. Nakon što ste odabrali sve, izaberite na vrhu za Deinstalirajтихо. Prvo će biti zatraženo da kreirate tačku vraćanja, pa se pobrinite za to ako je potrebno. Obično BCUinstaller obavlja proces deinstalacije potpuno automatski. Zar kod vas nije tako? Program za čišćenje zatim prikazuje pregled programa koji još uvek nisu potpuno izbrisani. Štaviše, BCUinstaller pita da li treba da traži ostatke deinstaliranih programa. Potvrdite sa да. Pronađene ostatke možete ukloniti pomoću izbrisatiizabrani definitivno iz sistema.
 Temeljno brisanje, i automatsko i ručno, može se obaviti pomoću BCUinstaller-a
Temeljno brisanje, i automatsko i ručno, može se obaviti pomoću BCUinstaller-a Savet 05: Obrišite ručno
Ako ne možete automatski da izbrišete aplikaciju, nemate izbora osim da je izbrišete ručno. Pošto sistemske postavke Windows 10 ne prikazuju sve instalirane programe, bolje je da koristite BCUinstaller za ovaj posao. Kliknite desnim tasterom miša na ime programa i izaberite Deinstaliraj. Od vas će ponovo biti zatraženo da kreirate tačku vraćanja. Napravite izbor i pokušajte da uklonite softverski paket iz sistema. Kroz да Ako želite, BCUinstaller će i dalje tražiti ostatke.

Savet 06: Stavke za pokretanje
Neki programi i usluge se automatski pokreću sa Windows-om. Ove stavke za pokretanje obično izazivaju značajno kašnjenje. Naročito kada ne koristite aplikaciju na dnevnoj bazi, automatsko pokretanje je gubitak. BCUinstaller pokazuje jasan pregled startup stavki. U meniju idite na Alati / Otvorite Startup Manager. Na većini sistema, lista je prilično velika. Da biste onemogućili startup stavku, kliknite desnim tasterom miša na naslov. Zatim potvrdite sa izbrisati и Ukloni. Usput, nije vam nužno potreban uslužni program da biste onemogućili stavke za pokretanje. Otvorite uslužni program iz Windows 10 Start menija upravljanje zadacima. Kroz jezičke Покренути и Услуге pogledajte koje su sve stavke pokretanja aktivne, onemogućujući ih jednu po jednu ako želite.

Savet 07: Pronađite ostatke
Postoji velika šansa da sistem još uvek ima ostatke programa koje ste prethodno deinstalirali. Posebno se fascikla Program Files na C disku često ispostavi da je deponija programera softvera u praksi. Da bi se sprečilo da ostaci ostanu zauvek na sistemu, BCUinstaller će ih pronaći za vas. Kliknite u meniju na Alati / Očistite fascikle „Programske datoteke“. i vidite koji su ostaci softvera još uvek na računaru. Stavite - na sopstvenu odgovornost! – označite ostatke koje želite da uklonite, a zatim izaberite izbrisatiizabrani.

Windows alatka za osvežavanje
Da li ste kupili novi računar ili laptop, ali vam se ne sviđa svo to unapred instalirano smeće? Zatim koristite novu Windows alatku za osvežavanje. Ovo će osvežiti mašinu sa Windows 10 uključujući sva ažuriranja. Aplikacije koje Microsoft ne uključuje kao standard uz Windows 10 mogu se brzo i lako ukloniti pomoću ovog uslužnog programa. Takođe imate mogućnost da zadržite svoje lične datoteke. Surfajte ovde i kliknite na dno Preuzmite uslužni program sada. Zatim pokrenite program preko RefreshWindowsTool.exe. Nakon što prihvatite uslove licence, na sledećem ekranu odlučujete da li želite da zadržite lične datoteke. Konačno potvrdite sa Почетак da trajno osvežite Windows 10.

Savet 08: Čišćenje diska
Većina korisnika računara do sada zna gde da pronađu Disk Cleanup, ali nažalost ne koriste svi sve mogućnosti ovog uslužnog programa. Ovu alatku možete koristiti i na zaobilazni način za čišćenje sistemskih datoteka, kao što su ostaci Windows Defender-a i kopije drajvera. U meniju Start otvorite aplikaciju Disk Cleanup i izaberite disk koji želite da očistite. Obično je to C disk. Potvrdite sa У реду i sačekajte da čišćenje diska završi analizu. Vi onda birate Sistemske datotekeпоспремити, nakon čega ponovo pokažete na ispravnu disk jedinicu. Na kraju, označite datoteke koje želite da izbrišete i potvrdite sa njima OK / Izbriši datoteke.
 Možete očistiti disk na nekoliko načina. Uradite to, jer time možete osvojiti mnogo prostora
Možete očistiti disk na nekoliko načina. Uradite to, jer time možete osvojiti mnogo prostora Savet 09: Bleach Bit
Pošto popularni program za čišćenje CCleaner ima sve komercijalniju politiku, dobro je pogledati dalje. BleachBit je odlična alternativa za čišćenje preostalih podataka iz svih vrsta programa, uključujući suvišne podatke iz Chrome-a, Firefox-a, Internet Explorer-a i Microsoft Office-a. Rezultat je mnogo čistiji pogon. Posetite www.bleachbit.org da biste preuzeli program. Pored verzije za Windows, dostupno je i izdanje za Linux. Za Windows možete birati između standardne instalacije i prenosive verzije. Čim prvi put pokrenete BleachBit, ulazite u donekle osnovno korisničko okruženje. Iako je besplatni softver dostupan na holandskom, nivo težine je nešto viši u poređenju sa CCleaner-om.
Uverite se da ste prethodno kreirali tačku vraćanja. U levoj koloni označite sve delove koje želite da očistite. Uz neke opcije, pojavljuje se upozorenje da će ova radnja potrajati dosta vremena ili će ukloniti lozinke. Čim kliknete Primer, BleachBit vam pokazuje koje datoteke ispunjavaju uslove za brisanje. Pored toga, možete videti i koliko prostora na disku oslobađa alat. кликните на Očisti / Izbriši da izvrši zadatak.

Savet 10: Isecite datoteke
Brisanje datoteke iz sistema često je ne uklanja trajno sa disk jedinice. Na primer, možete oporaviti datoteku iz korpe za otpatke ili koristiti program za oporavak kao što je Recuva. Podaci zaista nestaju sa čvrstog diska samo kada ih prepišete drugim podacima. BleachBit je u stanju da trajno usitnjava datoteke, tako da ne morate da brinete da će se negde pojaviti. Иди на Datoteka / Isjeci datoteke i izaberite jednu ili više datoteka na čvrstom disku. Potvrdite sa За отварање i dati sa ukloniti označite da želite da trajno izbrišete podatke.

Savet 11: Vizuelni efekti
Ako ste prošli kroz sve prethodne savete u ovom članku, očekuje se da će sistem reagovati znatno brže. Zar to još nije slučaj na vašem računaru? Mašinu možete rasteretiti (delimično) isključivanjem vizuelnih efekata. Ovo ostavlja više računarske snage za druge zadatke. Iz menija Start otvorite Control Panel. Kroz Sistem & Bezbednost / Sistem izaberite sa leve strane za Napredne sistemske postavke. Na čast Перформансе zatim kliknite na dugme Institucije. Zatim izaberite Најбоље перформансе i potvrdite sa Да се пријаве. Na listi možete opciono izabrati da neke efekte ostavite uključene.
Očistite pametni telefon ili tablet
Ne samo da računari i laptopovi mogu usporiti ako ih s vremena na vreme ne perete, već i pametni telefoni i tableti postaju kruti nakon nekoliko godina. Stoga je važno da čistite i mobilne uređaje, ali za to vam je potreban drugačiji metod od onih o kojima se govori u ovom članku. U ovom članku ćemo objasniti kako da očistite nepotreban nered sa bilo kog mobilnog uređaja.