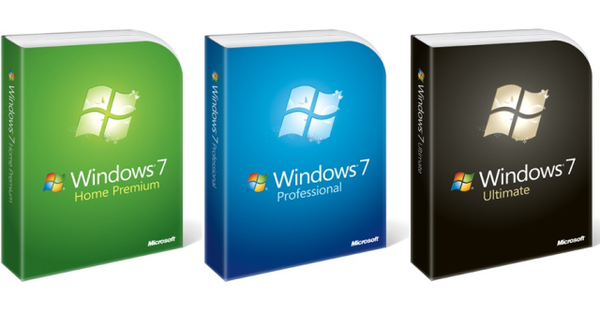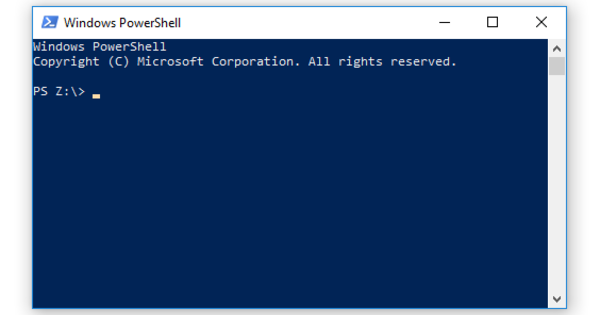Svako ko misli da Windows 10 možete da koristite samo pomoću miša greši. Skoro sve se može kontrolisati na ovaj ili onaj način preko Windows PowerShell-a. PowerShell je stariji brat komandne linije. U ovom članku ćemo razgovarati o osnovama ovog stručnog alata.
 Kako da zaštitite svoje Windows 10 naloge 18. decembar 2020. 14:12
Kako da zaštitite svoje Windows 10 naloge 18. decembar 2020. 14:12  Kako koristiti posebne znakove u Word-u i Windows 10 18. decembar 2020. 12:12
Kako koristiti posebne znakove u Word-u i Windows 10 18. decembar 2020. 12:12  Kako da povratite lozinku za Windows 10 16. decembar 2020 12:12
Kako da povratite lozinku za Windows 10 16. decembar 2020 12:12
Savet 1: Vrh ledenog brega
Da pređemo direktno na stvar: nakon što pročitate ovaj članak, još uvek ne znate sve o PowerShell-u. PowerShell je veoma napredan i može se lako proširiti novim funkcijama. Zbog toga je nemoguće dati potpuni pregled mogućnosti i opcija. Naučićemo vas svemu o osnovama PowerShell-a, a nakon čitanja ovog članka znaćete kako da ga koristite i gde možete dobiti više informacija ako želite da nastavite. Takođe razgovaramo o praktičnim trikovima koje možete odmah primeniti.
PowerShell je već neko vreme prisutan u Windows-u i stigao je u Windows 10 u verziji 5.0. Iako pretpostavljamo da je sistem Windows 10, osnove su iste na prethodnim verzijama Windows-a.

Savet 2: PowerShell
Ako ste neko vreme bili uključeni u kompjutersku zemlju, znate da treperi kursor na crnom ekranu. Govorimo o 'komandnoj liniji', ovaj deo se zove komandni redak u Windows-u. Drugo ime je 'cli', što zauzvrat znači 'interfejs komandne linije'. U osnovi, PowerShell je poput komandne linije na steroidima. Komande koje rade kroz standardni Windows komandni redak obično funkcionišu i u PowerShell-u, ali možete još mnogo toga da uradite. Zahvaljujući PowerShell-u, možete da upravljate skoro celim operativnim sistemom ispod haube, bez potrebe za mišem. Ovo se može uraditi, na primer, kreiranjem skripti.

Savet 3: Prečica kao administrator
Postoji mnogo načina da otvorite PowerShell. Na primer, potražite PowerShell (ili deo ove reči) u svom start meniju. Mnogi ljudi vole prečicu. Ovo možete lako da kreirate, ali posle toga je potrebno malo prilagođavanje tako da se Powershell uvek pokreće kao administrator. Kliknite desnim tasterom miša na radnu površinu i izaberite Novo / Prečica. Napravite prečicu do PowerShell.exe i sačuvaj ga. Kliknite desnim tasterom miša na prečicu i dobijte njena svojstva. Idite na karticu Prečica, кликните на Napredno i stavi ček pored Покрени као администратор. Na ovaj način uvek otvarate prečicu kao administrator računara.

Savet 4: Windows taster + X
Ako koristite kombinaciju tastera Windows + X u operativnom sistemu Windows 10, videćete napredni meni. Ovde ćete naći direktnu referencu na sve važne komponente operativnog sistema Windows, kao što su kontrolna tabla, opcije napajanja i još mnogo toga. Takođe možete pokrenuti komandnu liniju odavde u bezbednom režimu (podrazumevano) ili kao administrator. Ovaj deo je lako zameniti sa PowerShell-om. Kliknite desnim tasterom miša na traku zadataka i zatražite svojstva. Otvorite karticu Navigacija i stavi ček pored Zamenite komandnu liniju sa Windows PowerShell-om u (...). Od sada, PowerShell je direktno dostupan preko Windows taster+X.
Savet 5: Administrator
Najbolji način da pokrenete PowerShell je kao administrator računara (administrator). Ovo vam daje puna prava nad "svim" podešavanjima i podešavanjima koja želite da izvršite. Ako pokrenete normalan PowerShell, šansa za poruke o grešci je veća jer, na primer, ima premalo prava za izvođenje operacije. Pošto PowerShell ima sva prava u režimu administratora, morate biti posebno oprezni. Eksperimentisanje neselektivno sa nepoznatim PowerShell skriptama sa Interneta samo traži nevolje.
Savet 6: Komande
Kao i kod komandne linije, PowerShell vam omogućava da izdajete sve vrste komandi. Većina komandi koje rade u komandnoj liniji se takođe mogu koristiti u PowerShell-u. Primer za to je komanda ipconfig. Ovo će vam dati sveobuhvatne IP informacije svih vaših mrežnih adaptera u komandnoj liniji i PowerShell-u. Takođe postoje mnoge komande koje rade samo u PowerShell-u. Primer za to je komanda Get-NetAdapter, koji vam daje kratak pregled vaših mrežnih adaptera, tip adaptera (Eternet ili WiFi) i brzinu. Sa ovom komandom vidimo, na primer, da naša WiFi mreža radi na samo 130 Mbit/s. Ove informacije se takođe mogu naći negde u Windows-u, ali ako znate komandu, PowerShell to čini mnogo lakšim i bržim.

Savet 7: Uđite brže
Neke komande su prilično dugačke. Na sreću, možete ih brzo uneti. Otkucajte deo imena, na primer get-net , a zatim pritisnite taster Tab jednom ili više puta dok ne Get-NetAdapter pojavljuje se. Vaša porudžbina će biti završena automatski. Možete da ukucate nešto posle njega (parametara, sa mnogo komandi koje su neophodne) i potvrdite pritiskom na taster Enter. Zahvaljujući tasteru Tab, možete brzo da unesete čak i najteže komande.

 Kako da zaštitite svoje Windows 10 naloge 18. decembar 2020. 14:12
Kako da zaštitite svoje Windows 10 naloge 18. decembar 2020. 14:12  Kako koristiti posebne znakove u Word-u i Windows 10 18. decembar 2020. 12:12
Kako koristiti posebne znakove u Word-u i Windows 10 18. decembar 2020. 12:12  Kako da povratite lozinku za Windows 10 16. decembar 2020 12:12
Kako da povratite lozinku za Windows 10 16. decembar 2020 12:12