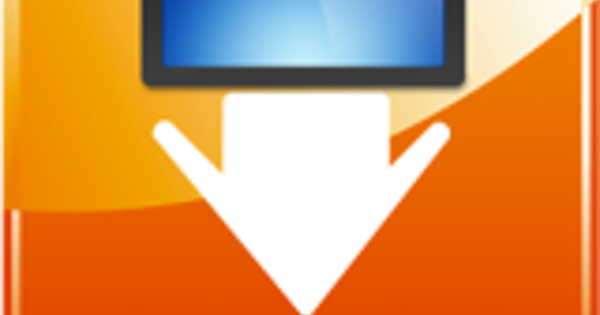Pomoću Google Chromecast-a možete lako da prenosite video zapise, fotografije ili celu radnu površinu sa računara na televizor. Samo treba da znate kako to funkcioniše. Objašnjavamo to u ovom članku.
Kako da prenesem sliku sa svog laptopa na Chromecast?
- Da biste započeli, uverite se da su vaš računar i Chromecast povezani na istu Wi-Fi mrežu.
- Kliknite na meni sa tri vertikalne tačke i izaberite Ливење...
- Pojaviće se mali prozor sa listom svih dostupnih uređaja koji podržavaju prebacivanje, kao što su Chromecast ili Google Home pametni zvučnik.
- Кликни на то стрелица надоле to je na vrhu. Sada možete odabrati izvor. Izaberi Cast desktop i izaberite naziv Chromecast-a koji želite da koristite.
- Zvuk sa vašeg računara se takođe šalje direktno na vaš TV. Ako to ne želite, isključite zvuk na računaru ili podesite jačinu zvuka na traci za jačinu zvuka u prozoru za prebacivanje.
- Da biste zaustavili emitovanje, kliknite na ikonu Chromecast-a pored trake za adresu i u prozoru koji se pojavi zaustavite prebacivanje.
Nekada je bilo teško povezati računar sa televizorom. Trebali su vam pravi kablovi za to, a često je bilo problema da dobijete pravu rezoluciju. Danas je lakše sa HDMI kablom jer imate manje problema sa rezolucijom. Međutim, ovde pokazujemo kako možete lako da pregledate kartice ili celu radnu površinu na TV-u bez kablova koristeći Google Chromecast.
Šta je kasting i kako funkcioniše?
Prebacivanje je jedan od načina na koji se sadržaj bežično šalje na vaš TV. Sadržaj može da se emituje na vaš TV direktno sa usluge koja ga podržava (na primer, YouTube ili Netflix) pomoću proizvoda kao što je Chromecast.
Međutim, sadržaj se takođe može emitovati direktno sa računara na televizor, bez intervencije onlajn usluge. U drugom slučaju, kvalitet zavisi od snage vašeg računara, dok strimovanje sa onlajn servisa zavisi od kvaliteta vašeg interneta i oblaka.
U ovom članku govorimo o prebacivanju sadržaja direktno sa vašeg računara, bez prolaska kroz onlajn usluge.

Povežite Chromecast
Pre nego što počnete da prenosite, morate naravno da povežete Chromecast. To radite na svom televizoru, naravno, ali to u osnovi radi na bilo kom ekranu sa HDMI portom, tako da možete koristiti i monitor računara. Povezujete Chromecast na HDMI ulaz. Nakon toga, Chromecast tek treba da se napaja preko mikro USB veze. Možete da ga povežete direktno na utičnicu, ali neki televizori imaju i USB port, što je korisno za napajanje Chromecast-a.
Tražite više informacija o povezivanju Chromecast-a sa televizorom? Zatim pročitajte naš priručnik.

Emitujte sa računara
Da biste započeli, uverite se da su vaš računar i Chromecast povezani na istu Wi-Fi mrežu.
Možete da proverite na koju Wi-Fi mrežu je povezan vaš Chromecast tako što ćete otvoriti aplikaciju Google Home na telefonu. Možete da koristite ovu aplikaciju za upravljanje Chromecast-om. Pritisnite meni hamburgera u gornjem levom uglu i idite na prikaz uređaja.
Ovde potražite naziv svog Chromecast-a, pritisnite tri vertikalne tačke i idite na podešavanja. Ovde možete videti pod WiFi da li mreža odgovara onoj na vašem računaru.
Cast kartice
Prebacivanje kartica je korisno za gledanje veb lokacija veće veličine i prikazivanje fotografija u oblaku.
Međutim, manje je pogodan za striming video zapisa. Usluge koje podržavaju Chromecast zaobilaze ovu sesiju prebacivanja kartice i povezuju se direktno na Chromecast. Vaša kartica tada postaje samo daljinski upravljač za YouTube na TV-u umesto da emituje sadržaj na televizor. Sadržaj koji ne podržava Chromecast se prenosi direktno iz pregledača na vaš TV, što retko ide dobro. Obično slika nije glatka.
Da biste prebacili karticu, treba vam Хром na računaru i idite na veb lokaciju koju želite da prikažete na TV-u. Kliknite na meni sa tri vertikalne tačke i izaberite Ливење...
Pojaviće se mali prozor sa listom svih dostupnih uređaja koji podržavaju prebacivanje, kao što su Chromecast ili Google Home pametni zvučnik.
Ne birajte uređaj neko vreme, prvo kliknite na strelicu koja pokazuje nadole na vrhu. Sada možete odabrati izvor. Izaberi Kartica Cast i izaberite naziv Chromecast-a koji želite da koristite. Kada se povežete, videćete traku za jačinu zvuka i naziv otvorene kartice.
Vaš TV će prikazati karticu preko celog ekrana, ali obično na način koji održava ekran optimalnim.
Sada možete da se krećete do drugih veb lokacija ili da radite druge stvari na računaru u okviru kartice. Sve se odmah šalje uživo na vaš TV. Ako zatvorite karticu, biće prekinuta. Takođe možete ostaviti karticu otvorenu i dodirnuti ikonu Chromecast pored trake za adresu i zaustaviti emitovanje u prozoru koji se pojavi.

Prebacite radnu površinu
Takođe možete da prikažete celu radnu površinu na TV-u preko Chromecast-a. Ovaj proces se ne razlikuje mnogo od livenja kartica. Takođe, kao i kartice za prebacivanje, nije baš pogodan za gledanje video zapisa.
Kliknite na meni sa tri vertikalne tačke i izaberite Ливење...
Zatim će se ponovo pojaviti mali prozor sa listom svih dostupnih uređaja koji podržavaju prebacivanje, kao što su Chromecast ili Google Home pametni zvučnik.
Ne birajte uređaj neko vreme, prvo kliknite na strelicu koja pokazuje nadole na vrhu. Sada možete odabrati izvor. Izaberite ovaj put Cast desktop i izaberite naziv Chromecast-a koji želite da koristite. Kada se povežete, vaša radna površina će biti prikazana na TV-u. Ako koristite više ekrana, morate da izaberete koji ekran želite da prikažete na TV-u.
Zvuk sa vašeg računara se takođe šalje direktno na vaš TV. Ako to ne želite, isključite zvuk na računaru ili podesite jačinu zvuka na traci za jačinu zvuka u prozoru za prebacivanje.
Da biste zaustavili emitovanje, kliknite na ikonu Chromecast pored trake za adresu i u prozoru koji se pojavi zaustavite prebacivanje.
Neka drugi bacaju
Ako je neko doneo sopstveni laptop, možete da ga bacite i sa tog uređaja. U principu, oni mogu da emituju sadržaj ako je njihov laptop povezan na vašu WiFi mrežu. Ako ne znate lozinku za WiFi napamet ili ako ne želite da date lozinku, možete da koristite aplikaciju Google Home na klik uređaja koji želite da podelite sa drugima, u ovom slučaju sa Chromecast-om. Dodirnite tri tačke i izaberite režim gosta. Uključite funkciju i vaš Chromecast će emitovati poseban Wi-Fi signal. Sada možete da se povežete na Chromecast bez deljenja informacija o Wi-Fi mreži sa ovim uređajem.