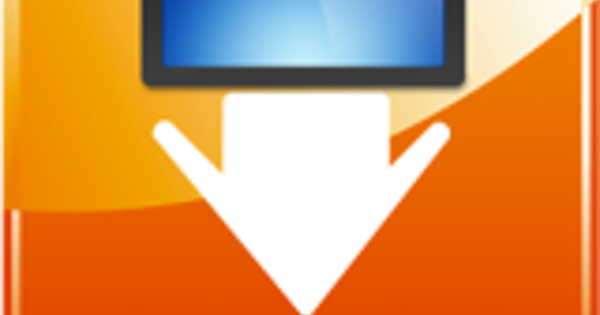Iako je Windows 10 pouzdan operativni sistem, stvari ponekad mogu poći naopako. Ponekad je jedino rešenje da resetujete svoj Windows 10 i vratite ga na fabrička podešavanja. U ovom članku ćemo razgovarati o tri načina na koja to možete učiniti.
Prva opcija o kojoj razgovaramo će ukloniti sve iz vašeg sistema. Ako ste primorani da to uradite, nadamo se da ćete negde imati rezervnu kopiju svojih datoteka (ako ne, moraćete da napravite još jednu). Zatim idite na Institucije и Ažuriranje i bezbednost. Na levoj strani vidite šolju Опоравак система стајати. Kliknite na to, a zatim pod Resetuj ovaj računar kliknite na dugme На посао. Na sledećem ekranu izaberite Obriši sve. Ako nameravate da prodate računar, takođe kliknite Промени подешавања. Kroz Brisanje podataka uključeno sigurni ste da su svi vaši podaci nestali. Ako želite samo da resetujete sopstveni sistem, to nije neophodno. Sada samo kliknite na dugmad da biste nastavili da potvrdite svoj zahtev dok proveravate dodatne opcije koje se nude. Jednom kada pritisnete dugme Reset, nema povratka.

Napravili smo divan onlajn kurs za Windows 10. Zajedno sa knjigom od 180 stranica, naučićete sve o ovom operativnom sistemu. Uz dodatna pitanja za vežbanje za testiranje vašeg znanja i jasne video tutorijale u kojima su napredni delovi operativnog sistema Windows 10 objašnjeni još više za vas.
Resetujte Windows 10: Zadržite datoteke
Počinjete ponavljanjem prvih koraka opisanih gore. Ali u delu gde ste prethodno izabrali Ukloni sve, sada birate Zadrži moje fajlove. Na sledećem ekranu možete naznačiti da li želite da se aplikacije i podešavanja, koja su podrazumevana, vrate tokom sledeće instalacije. Izaberite Ne ako to ne želite. Na ekranu koji sledi možete zatražiti uklanjanje liste aplikacija. Ako kliknete na to, videćete listu programa koji nisu iz Microsoft Store-a i stoga ih treba ponovo instalirati ručno, putem veba ili instalacione datoteke. Ova lista će se takođe pojaviti na vašoj radnoj površini nakon instalacije. Sada možete potvrditi svoj izbor.
Resetovanje Windows 10: Novi početak
Onda imamo treću opciju. Ako izaberete novi početak, nećete izgubiti sve svoje datoteke. Dobijate pristup operativnom sistemu Windows 10 sa kojim je računar prvobitno bio isporučen. Ova instalaciona datoteka dolazi od Microsofta. Ako koristite računar ili laptop određene marke, bolje je da se odlučite za normalna fabrička podešavanja, jer u suprotnom postoji šansa da ćete izbrisati određene drajvere i programe kada se Windows ponovo instalira.
Otvorite bezbednosna podešavanja Windows-a i idite na Performanse i status uređaja. U dnu, pod Novi početak, kliknite na tekst Више информација. Sada pritisnite dugme На посао. Sada kliknite nekoliko puta Следећи (ovde će vam takođe biti predstavljena lista aplikacija koje treba da ponovo instalirate), dok deinstaliranje i ponovna instalacija ne počnu.