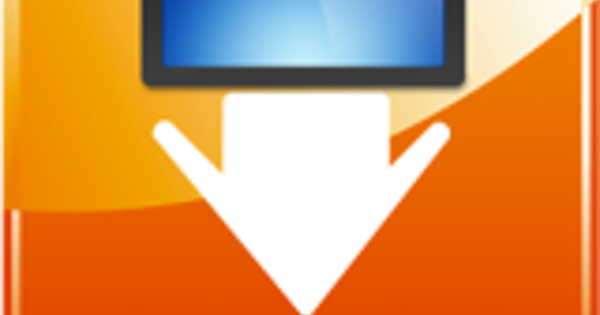Sve više agencija se zalaže za to da budu bez papira, ali ne možete u potpunosti izbeći da dobijete pismo od poreskih organa poštom ili primite račun u prodavnici. Da li želite da sami digitalizujete svu ovu papirologiju? Onda možete: sve što vam treba je pametni telefon sa kamerom i pravim softverom. Objašnjavamo kako možete da skenirate pomoću pametnog telefona.
Savet 01: Radite mobilno
Pre nego što vam damo informacije o tome koje aplikacije možete da koristite, hajde da vam prvo damo savet u vezi sa vašim metodom. Skeniranje putem mobilnog uređaja je mnogo lakše od skeniranja sa starim pouzdanim skenerom, ali kada sačuvate sve račune, i dalje je puno posla kada imate brdo računa na svom stolu. Ti računi će do tada verovatno biti napola zgužvani i to ne olakšava skeniranje (pogledajte savet 6). Ono što vam stoga preporučujemo jeste da promenite svoj način rada. Prednost skeniranja pametnim telefonom je u tome što taj pametni telefon uvek imate sa sobom. Korisno je to iskoristiti. Drugim rečima: ako primite račun, brzo pronađite mirno mesto, skenirajte račun (i otpremite ga direktno u oblak, tako da ne rizikujete da izgubite račune ako izgubite pametni telefon). Potrebno je malo da se naviknete, ali kada ovo postane deo vaše rutine, čini vaš život mnogo lakšim i organizovanijim.

Savet 02: Izaberite oblak
Mobilni skeniranje čini stvari mnogo jasnijim... osim ako to ipak ne zabrljate. Na kraju krajeva, postoji toliko mesta gde možete da čuvate svoje datoteke. Naravno, na samom pametnom telefonu, ali mi to ne savetujemo: ako izgubite pametni telefon ili ako ga ukradu, izgubićete svoje podatke. Naravno, moguće je i sinhronizovanje sa vašim PC-jem ili Mac-om, ali to je malo glomazno jer je otpremanje u oblak mnogo brže (a ponekad i automatsko). Ako izaberete oblak, onda zaista izaberite oblak. Ne otpremajte jednu priznanicu na Dropbox, a drugu priznanicu na Google disk. Napravite izbor i koristite aplikaciju koja vam odgovara. Većina usluga u oblaku ima svoju aplikaciju sa mogućnošću skeniranja. Razgovaramo o ovim aplikacijama i razgovaramo o aplikaciji koja nije u rukama usluge u oblaku.
Zgodna usluga za fotografije na mreži za skeniranje je Google fotografije. Možete da koristite ovo besplatno i radi na vašem tabletu i pametnom telefonu (Android i Apple). Pored toga, u Google fotografijama možete zgodno da koristite albume, na primer da kategorizujete svoje račune (ili druge skenirane slike) ili da ih odvojite od uobičajenih fotografija. Sve o Google fotografijama možete pročitati na našem sajtu.
Usluge u oblaku dolaze u svim oblicima i veličinama i možda ćete više voleti neku drugu uslugu u odnosu na Google fotografije. Svaki od njih ima svoje prednosti i mane. Na primer, za razliku od mnogih konkurenata, Dropbox nije vezan za određeni operativni sistem. Ovo je drugačije sa, na primer, iCloud-om (integrisanim u Apple ekosistem), Google Drive-om ili Microsoft-ovim OneDrive-om.
A tu je i bezbroj manjih, malo manje poznatih servisa. Box, na primer, koji se više fokusira na preduzeća. Ili SpiderOak, čiji je privatnost najvažniji podvig. Mega je usluga Kim Dotcom-a, poznatog internet preduzetnika. A Stack je holandski oblak koji vam daje ništa manje od terabajta besplatnog prostora za skladištenje. Tako mnogo izbora.
 Praktično svaka aplikacija u oblaku takođe ima mogućnost skeniranja
Praktično svaka aplikacija u oblaku takođe ima mogućnost skeniranja Savet 03: Skenirajte pomoću Dropbox-a
Dropbox je od prošle godine mogao da skenira dokumente pomoću aplikacije Dropbox i za Android i za iOS. Zgodna stvar u vezi sa ovim je, naravno, to što se dokumenti ne čuvaju na vašem pametnom telefonu, već se direktno učitavaju u Dropbox i eventualno odmah sinhronizuju sa aplikacijom Dropbox na vašem računaru. Da biste skenirali dokument, pokrenite aplikaciju Dropbox, pritisnite znak plus na dnu, a zatim izaberite Scan Document. Kamera će se sada odmah pokrenuti, nakon čega možete da je usmerite ka dokumentu koji treba da se skenira. Plavi okvir pokazuje koja površina će biti skenirana. Lepa stvar je što ne morate da držite kameru direktno iznad nje; aplikacija sama ispravlja sliku. Pritiskom na znak plus u donjem levom uglu možete da dodate stranicu, a pritiskom na klizače možete da kontrolišete stvari kao što su boja, crno-belo i tako dalje. Rotirajte sliku pomoću ikone u gornjem desnom uglu. Zadovoljan? Zatim pritisnite Следећи, odlučite da li će to biti PDF ili PNG datoteka, izaberite lokaciju za skladištenje na Dropbox-u, a zatim pritisnite Задржати.
Savet 04: … sa Google diskom
Google je takođe ugradio opciju skeniranja u svoju aplikaciju Google disk, ali nažalost ova funkcija postoji samo za Android u vreme pisanja. Da biste koristili funkciju skeniranja u Google disku, pokrenite aplikaciju na svom Android pametnom telefonu i pritisnite znak plus u donjem desnom uglu (u plavom krugu). U meniju koji se pojavi pritisnite Skeniraj. Baš kao u aplikaciji Dropbox, kamera se odmah pokreće i možete je usmeriti na dokument koji želite da skenirate. Za razliku od Dropbox-a, okvir se ne prikazuje, ali ideja je ista, a iskrivljene slike su ispravljene i ovde. Ako taj okvir nije u potpunosti pravilno postavljen, možete ga ispraviti pritiskom na ikonu sa kvadratom na vrhu. Takođe u ovoj aplikaciji možete dodati stranice pritiskom na znak plus u donjem levom uglu. Ikona palete boja na vrhu vam omogućava da odaberete da li treba da bude u boji ili crno-bela, a tri tačke u gornjem desnom uglu omogućavaju vam da rotirate, imenujete ili potpuno izbrišete stranicu. Kada ste zadovoljni, pritisnite kvačicu u donjem desnom uglu i vaša slika će se automatski otpremiti na Google disk.

Savet 05: … sa Turboscan-om
Aplikacija TurboScan Pro košta 5,49 evra (ili 3,50 evra za Android), gde su aplikacije sa Dropbox-a i Google Drive-a besplatne. Ali ova aplikacija je fleksibilnija i imamo šta da ponudimo za to. Da biste skenirali pomoću TurboScan Pro (za iOS ili Android), pokrenite aplikaciju i pritisnite ikonu kamere u donjem levom uglu (lepo, možete i da učitate postojeće fotografije pomoću ikone u donjem desnom uglu). Čim snimite fotografiju, TurboScan postavlja okvir, koji možete podesiti na licu mesta. Pritisnite Готово čim je okvir ispravan (u većini slučajeva to je automatski ispravno). U donjem desnom uglu možete da označite da li želite da sačuvate račun crno-belo ili u boji (crno-belo zauzimaju manje prostora), a možete da podesite šemu boja pomoću kvadratića na dnu. Zatim pritisnite Следећи. Sa ikonicom u donjem desnom uglu (znak plus) možete dodati stranicu u skeniranje, pomoću ikone četkice možete promeniti naziv, automatski dodati datum i naznačiti u kom formatu skeniranje treba da bude sačuvano. Sa dugmetom Поделити U donjem levom uglu sačuvajte skeniranje ili ga otpremite u oblak.
Da li su vam računi zgužvani? Pre skeniranja, stavite ih ispod staklene pločeSavet 06: Bore
Preporučujemo vam da skenirate stvari kao što su računi odmah kada ih primite, kao što ste mogli da pročitate u savetu 1. Ako to nije moguće ili jednostavno ništa ne želite da uradite, velike su šanse da ćete završiti sa izgužvanim računima. To čini skeniranje znatno težim, ali ne i nemogućim. Naravno, možete da savijete i vratite priznanice/dokumente, ali to oduzima dosta vremena i stoga je korisnost mobilnog skeniranja, naravno, teško pronaći. Ovaj problem se može prilično lako rešiti metodom koja se zapravo ne razlikuje mnogo od tradicionalnog skenera: staklenim dijapozitivom. Uzmite staklenu ili plastičnu ploču iz okvira za fotografije i stavite je preko računa za skeniranje. Bore više nisu problem. Nešto da se radi tokom dana, jer odsjaj lampi može baciti ključ u radove.

Savet 07: OCR?
Sve navedene aplikacije rade veoma lepo i efikasno, ali imaju jednu zajedničku manu: nisu u stanju da konvertuju skenirani tekst u digitalni tekst (to jest, tekst koji možete da kopirate i nalepite). Na sreću, postoje aplikacije koje koriste ovu tehnologiju (ocr), a jedna od tih aplikacija je od poznatog proizvođača softvera: Microsoft! Office Lens je besplatan i dostupan za Android i iOS. Da biste skenirali dokument, pokrenite aplikaciju i pri dnu naznačite da je to dokument. Usmerite kameru na dokument/priznanicu koju želite da skenirate i pritisnite crveno dugme kada beli okvir pravilno zatvori dokument. Sada pritisnite +1 dole levo da dodate još jedan dokument u skeniranje ili kliknite Spreman gore desno ako ste zadovoljni rezultatom. Kada sada pritisnete PDF na dnu, dokument se čuva kao PDF koji se može uređivati, drugim rečima, sav tekst u dokumentu se tada može izabrati i kopirati.
Savet 08: Razdvajanje datoteka
U nekim slučajevima je korisno skenirati mnogo dokumenata kao jedan dokument, jednostavno zato što je to brže. Ali onda završite sa jednim velikim PDF-om, dok ste zapravo želeli odvojene dokumente. Ali možete vrlo lako razdvojiti dokumente. Odličan program za ovo je Adobe Acrobat DC, ali ovaj program je skup i nije opcija za svakoga. Na sreću, postoje i besplatne alternative, a čak ni ne morate ništa da instalirate. Posetite www.splitpdf.com i otpremite datoteku koju želite da podelite (možete i da je uvezete direktno sa Dropbox-a ili Google diska). кликните на Izvucite sve stranice u zasebne datoteke ili navedite koje datoteke želite da podelite. Sada pritisnite Разделити da biste zapravo podelili datoteke. Sada će biti kreirana zip datoteka koja sadrži sve stranice iz glavnog dokumenta kao zasebnu PDF datoteku.
 Da li želite da spojite nekoliko odvojenih dokumenata u jednu celinu? To možete učiniti na mreži besplatno
Da li želite da spojite nekoliko odvojenih dokumenata u jednu celinu? To možete učiniti na mreži besplatno Savet 09: … i kombinujte
Moguća je, naravno, i suprotna situacija: skenirali ste sve vrste zasebnih datoteka i želite da ih kombinujete u jedan PDF. Adobe Acrobat DC takođe može to da uradi, ali i u ovom slučaju postoji besplatna onlajn alatka koja to može da uradi za vas (usput, od istih proizvođača). Surfajte na www.pdfmerge.com i otpremite datoteke koje želite da kombinujete u jedan PDF. Podrazumevano postoje četiri polja, ali klikom Više datoteka možete dodati još polja. Zatim kliknite na Spoji! Sajt počinje da radi umesto vas, a skoro odmah nakon toga, kombinovani PDF fajl se automatski preuzima za vas. Takođe je dostupan softver sa obe lokacije koji može da uradi posao umesto vas na mreži, ali taj softver nije besplatan.

Savet 10: Organizujte se
Na početku ovog članka preporučili smo da se odlučite za jednu uslugu u oblaku. U nekim slučajevima to neće biti moguće (na primer zato što zajedno upravljate administracijom, a jedan ima Android telefon, a drugi ima iPhone sa aplikacijom Google disk koja ne podržava skeniranje). Takva situacija nije optimalna, ali je ipak prilično lako ispraviti pomoću IFTTT-a. IFTTT je veb lokacija koja može da poveže usluge zajedno. Posetite www.ifttt.com i napravite nalog. Ne morate ponovo da izmišljate točak, radnju koju tražite već su napravili drugi. Kliknite na lupu i pretražite sinhronizujte dropbox google disk (Ovde možete, naravno, da unesete bilo koju uslugu u oblaku; mi uzimamo ove dve kao primer). Odaberite aplikaciju sa željenim opisom (u našem slučaju Automatski sinhronizujte nove datoteke dodate u Dropbox sa vašim Google diskom). Izaberite fasciklu u Dropbox-u u koju otpremate priznanice, a zatim kliknite укључити. Računi smešteni u ovaj folder se automatski sinhronizuju sa Google diskom. Na ovaj način držite sve uredno zajedno.