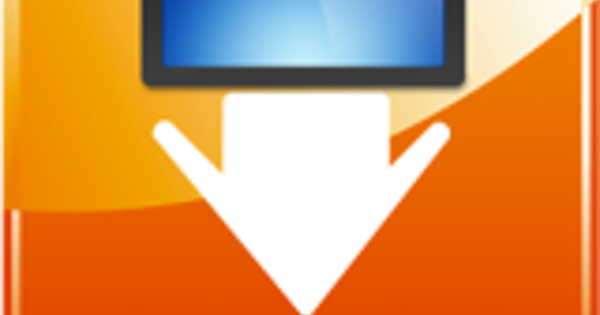Ako ste kupili novi telefon, naravno želite da prenesete sve podatke sa svog starog pametnog telefona na novi što je pre moguće. Kako možete da prenesete svoje Android podatke? U ovom članku ćemo objasniti kako da prenesete svoje podatke sa Android telefona.
Sa svojim novim uređajem u rukama, veoma je primamljivo da ga odmah pokrenete. Ipak, bolje je da sačekate neko vreme, jer prvo morate da proverite neka podešavanja oko rezervnih kopija na starom telefonu.
1. Kontakti
Ponekad bismo to zaboravili zbog svih uzbudljivih novih funkcija, ali imamo pametni telefon na prvom mestu da bismo mogli da upućujemo pozive. Onda je sjajno što imate sve svoje kontakte direktno pri ruci. Ako ste sačuvali svoje kontakte na SIM kartici, nadamo se da je to samo pitanje stavljanja stare kartice u novi telefon.
Ali nije uvek tako jednostavno, na primer kada dobijete novu SIM karticu jer stara ne odgovara. U tom slučaju, korisno je kopirati svoje kontakte sa SIM kartice na Google nalog. Idi na Kontaktiaplikaciju i dodirnite tri tačke u gornjem desnom uglu. Додирните на Увоз извоз i sada izaberite ovde da kopirate kontakte sa svoje SIM kartice na svoj Google nalog.
Ovo je takođe opcija ako su vaši kontakti uskladišteni na vašoj SD kartici, ali vaš novi pametni telefon nema opciju razmene memorijskih kartica.
U sledećem koraku možete pročitati kako da uvezete kontakte na svoj novi telefon.
2. Google podaci
Činjenica da Gugl zna mnogo o vama nije uvek prijatna pomisao, ali je veoma zgodna kada prelazite na novi uređaj. Иди на Podešavanja, pravljenje rezervnih kopija i resetovanje i uveri se Napravite rezervnu kopiju mojih podataka на. Stvari kao što su vaše sačuvane lozinke za Wi-Fi i istorija poziva se zatim čuvaju na mreži. Ali to nije sve. Takođe pogledajte Lični, nalozi, Google i izaberite svoju primarnu adresu e-pošte ovde. Ovde možete videti da Google takođe vodi evidenciju o vašem kalendaru, poštanskom sandučetu, kontaktima i još mnogo toga. Ako to još nije slučaj, možete ga uključiti ili isključiti za svaku komponentu ovde.
Dodirom na tri tačke u gornjem desnom uglu i za Sync Now izaberite najnoviju rezervnu kopiju vaših podataka. Sada konačno možete uzeti svoj novi telefon. Kada ga prvi put pokrenete, Android vas vodi kroz kratak proces instalacije.
U jednom od prvih koraka izaberite Zadržite svoje aplikacije i podatke. Ovo će vratiti rezervnu kopiju koju ste upravo napravili na ovom novom uređaju. Sve što treba da uradite je da se prijavite sa svojim Google nalogom. Kada su svi dalji koraci završeni, svi vaši podaci su automatski preneti.

Gde je moja rezervna kopija Android-a?
Rezervna kopija koju automatski napravite svog Android-a se čuva na mreži i može se naći na Google disku. Otvorite aplikaciju Drive i otvorite tablu menija, pored stavke Rezervne kopije možete videti tačno na kojim uređajima je napravljena rezervna kopija. Takođe možete pronaći rezervne kopije na Google disku u pregledaču na računaru.
3. Aplikacije
Verovatno imate mnogo aplikacija instaliranih na vašem starom telefonu, vaš novi telefon je još uvek potpuno prazan. Tako lepo i uredno, ali verovatno želite da se većina njih vrati što je pre moguće.
Da biste to uradili, otvorite Play prodavnicu i dodirnite tri horizontalne trake u gornjem levom uglu. Zatim izaberite Moje aplikacije i igre. Na vrhu vidite sada Biblioteka стајати. Dodirom na to dobićete pregled svih aplikacija koje ste preuzeli u prošlosti, pod pretpostavkom da su povezane sa istim Google nalogom. Ovde ih možete brzo ponovo preuzeti.
4. WhatsApp
Kao što možda znate, WhatsApp može biti aktivan samo na jednom telefonu istovremeno. Usluga ćaskanja je povezana sa vašim telefonskim brojem. Stoga je namera da prenesete podatke i kontakte sa svog prethodnog telefona na novi.
Na starom telefonu u okviru WhatsApp-a idite na Podešavanja, ćaskanja, rezervna kopija ćaskanja i dodirnite ovde Backup. Možda će biti potrebno neko vreme da se završi, ali nakon toga možete da instalirate WhatsApp na svoj novi telefon.

Aplikacija za razmenu poruka će vas odmah pitati da li želite da vratite svoje stare podatke. Izaberite da to uradite i za kratko vreme svi vaši kontakti i poruke će moći da se pregledaju kao i obično. Preuzimanje fotografija i video snimaka može potrajati malo duže.
5. Podaci pretraživača
Da li ste veoma vezani za svoje omiljene veb stranice i ne znate sve svoje lozinke napamet? Zatim takođe možete poneti ova podešavanja sa sobom na svoj novi pametni telefon. Koristićemo podrazumevani Chrome pretraživač kao primer. Иди на Institucije i uverite se da ste prijavljeni sa svojim Google nalogom. Zatim se čuvaju stvari kao što su obeleživači, istorija i lozinke.
Čim prvi put pokrenete Chrome pretraživač na novom uređaju, Google će vas pitati da li želite da se prijavite. Odaberite svoju adresu e-pošte i dodirnite Napred, затим У реду. Sada možete da nastavite da surfujete tamo gde ste stali do mile volje.
Firefox pretraživač takođe nudi sličnu funkcionalnost. Sa Firefox nalogom, ne možete samo da sinhronizujete svoje podatke pregledanja na više uređaja. Kada se prijavite u pregledač sa svojim nalogom, odmah imate svoje favorite, istoriju i proširenja pretraživača. Kada instalirate i otvorite aplikaciju Firefok, idite na Institucije i izabrati tebe Firefox nalog. U ovom prozoru možete da se prijavite, a zatim naznačite koje tačno podatke želite da sinhronizujete.
6. Fotografije i video snimci
Naravno, takođe želite da ponesete svoje fotografije i video zapise sa sobom. Opet, Google vam može pomoći u tome. Da biste to uradili, otvorite фотографијеaplikacija, koja je standardna na Android telefonima. Dodirnite horizontalne trake u gornjem desnom uglu i izaberite Podešavanja, rezervna kopija i sinhronizacija. Ovo osigurava da se fotografije automatski kopiraju u oblak.
Zatim ćete ih automatski pronaći u aplikaciji Fotografije na svom novom telefonu, gde naravno morate biti prijavljeni sa istim Google nalogom.

Ako vam se ne sviđa ideja da su vaši lični mediji u oblaku sa Google-om, možete i ručno da prenesete fotografije. Da biste to uradili, prvo povežite telefon sa računarom pomoću USB kabla. Podrazumevano, telefon se samo puni, pa izaberite u iskačućem meniju Prenesite datoteke.
Sada možete da pretražujete datoteke na svom telefonu na računaru. Fotografije i video zapisi se mogu naći u fascikli DCIM. Kopirajte ili isecite datoteke i parkirajte ih na zgodnom mestu, na primer na radnoj površini. Sada isključite stari pametni telefon i povežite novi. Pratite iste korake da biste vratili svoje datoteke u novu fasciklu DCIM.
Od starog do novog iPhone-a
Ako ste kupili novi iPhone i želite da prenesete podatke sa svog starog telefona, onda morate da prođete kroz neke druge korake osim onih koji su gore opisani. Na primer, potreban vam je iCloud ili iTunes nalog. U ovom članku ćemo detaljno objasniti kako da prenesete svoje podatke na novi iPhone