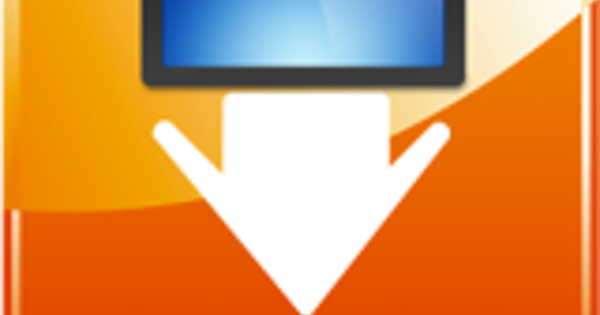Ta nova igra ne radi glatko, vaš video editor posustaje i računar se ponekad samo ponovo pokreće – očigledno vaš računar dostiže svoje granice. Teško, jer je u pitanju memorija, procesor, disk ili grafička kartica? Na sreću, postoje alati koji precizno mere i ocenjuju performanse vašeg sistema i različitih komponenti, tako da možete izabrati pravo rešenje.Ovo su najbolji alati za merenje performansi.
Kada vaš sistem deluje nervozno ili primetno usporava, često nije jasno šta je tačno uzrok. Performanse vašeg računara su jednostavno složena interakcija softvera i različitih hardverskih komponenti. Na primer, zamislite da stavite više memorije u računar ili kupite novu grafičku karticu i onda izgleda da to ne pomaže. Da bi se pronašlo pravo rešenje, stoga je korisno precizno izmeriti performanse različitih komponenti sistema i, ako je potrebno, uporediti ih sa drugim sistemima.
U ovom članku ćete otkriti niz alata pomoću kojih možete izvršiti potrebna merenja i merenja. U benčmarkovima postoji razlika između benčmarkera u stvarnom svetu (ili u realnom vremenu) i sintetičkih (ili veštačkih) benčmarkera. Prvi koristi postojeće aplikacije za mapiranje performansi, dok drugi oponaša aplikacije i na osnovu toga izračunava ocenu performansi. Ovde se govori o oba. Ali pre nego što zaronimo u spoljne alate, hajde da pogledamo šta sam Windows već ima.
01 Monitor performansi
Sam Windows ima neke alate koji su bliski onome što rade benchmarkeri i testovi sagorevanja. Na primer, Memory Checker (pritisnite Windows taster+R i unesite mdsched isključeno), Monitor resursa (pritisnite Ctrl+Shift+Esc, idite na karticu Перформансе i kliknite Otvorite Monitor resursa) i Provera pouzdanosti (pritisnite Windows taster+R i unesite perfmon /rel od).
Ovim se ograničavamo na ugrađeni merač performansi. Uverite se da ste prijavljeni kao administrator, pritisnite taster Windows + R i unesite perfmon iz. Otvorite na levom panelu Alati za nadgledanje / Monitor performansi. Prazan grafikon se pojavljuje sa desne strane: navedite ovde koju komponentu sistema alat treba da meri i na grafikonu. Stoga, pritisnite zeleno dugme plus, nakon čega možete birati između raznih računarskih stavki u padajućem meniju. Kliknite na strelicu pored takve stavke za još detaljnije opcije. Da vam dam ideju: at Physical Disk naći ćete ne manje od 21 različit merljivi deo. кликните на Dodaj>>na željene delove i potvrdite sa У реду.

02 Set Collector Data
Nedostatak ovoga je što su ovi pokazatelji učinka samo snimak (osim ako nemate vremena da posmatrate grafikon tokom dužeg vremenskog perioda). Takođe postoji opcija da se taj učinak meri tokom dužih perioda. Da biste to uradili, kliknite na levom panelu na Setovi za prikupljanje podataka i kliknite desnim tasterom miša na Korisnički definisano. Ovde birate Novo / Set za prikupljanje podataka. Navedite odgovarajuće ime i označite ga Kreirajte ručno (napredno) at. Pritisnite Следећи i izaberite – za naše svrhe – Brojač performansi (ako više volite da pratite određene vrednosti registra, izaberite ovde Informacije o konfiguraciji sistema). Ponovo pritisnite Следећи i označite sve željene stavke preko Додати. Odredite odgovarajući interval za svaku od ovih stavki i potvrdite sa Следећи (2x). Izaberi Pokrenite ovaj skup sakupljača podataka sada ili izabrati Сними и затвори ako ne želite da pokrenete set do kasnije. Завршити са комплетан.
Možete da pokrenete ili zaustavite proveru u bilo kom trenutku tako što ćete izabrati svoj set na Skupovi za prikupljanje podataka / Korisnički definisani / i pritiskom na dugme za pokretanje ili zaustavljanje. Nakon toga možete pogledati rezultate klikom Izveštaji / Korisnički definisani dvaput kliknite na naziv vašeg skupa.
Možete zakazati na Setovi za prikupljanje podataka kliknite desnim tasterom miša na svoj skup i Karakteristike да бисте изабрали. Na kartici dodajete željena vremena Šema i na kartici Stanje zaustavljanja označite pod kojim uslovima želite da se provera automatski zaustavi.

03 Sistem: UBM
Raznovrsni benchmarker koji meri performanse različitih komponenti sistema je UserBenchMark (UBM). Posetite www.userbenchmark.com da biste preuzeli alatku. Čim pokrenete prenosivi program, videćete koje komponente se testiraju: CPU, GPU, memorija, čvrsti diskovi i USB medij za skladištenje. Pokrećete ga preko трцати-ključ; ostavite svoj računar na miru tokom ove dvominutne operacije. Ako je potrebno, navedite u svom zaštitnom zidu da je to pouzdan softver; imajte na umu da se rezultati testiranja šalju na UBM server.
Nakon testa, izveštaj će se pojaviti u vašem pretraživaču. UBM jasno pokazuje kako vaš sistem radi uz smešne ocene od стабло све док gliser и НЛО. Kriterijumi koje UBM koristi za svaku vrstu računara, kao npr gaming pc, desktop и radna stanica, možete pronaći ovde. Za računar za igre, na primer, to bi bilo: 25%GCPU+50%GPU+15%SSD+10%HDD.

04 UBM detaljne informacije
Šta je sledeći korak ako se ispostavi da je vaš računar brzi čamac za igre? Naći ćete mnogo korisnije povratne informacije od one na veb stranici UBM-a. Dobijate detaljne rezultate za sve testirane komponente sistema i uvid u to šta je tačno testirano. Ako kliknete na znak pitanja pored takve testne stavke, dobićete odgovarajuće objašnjenje.
Čak i niže na stranici, postaje posebno zanimljivo kada razmislite o zameni sistemske komponente boljom. Kliknite na deo za to Custom PC Builder на Istražite nadogradnje za ovaj računar. U gornjem levom uglu stranice proveravate trenutne delove testiranog računara, u gornjem desnom uglu delove moguće alternative. Pretpostavimo da razmišljate o zameni grafičke kartice. Zatim prvo otvorite karticu GPU – ovde ćete takođe pronaći kartice Процесори, SSD, HDD, РАМ и MBD (matična ploča) nazad - a zatim kliknite na Promenite alternativni GPU alternativni model. Ovde možete izabrati ono što vam je važno: performanse (klupa), Цена (Kupi) ili kombinacija cene i odnosa performansi (Value). Nakon podešavanja, u gornjem desnom uglu možete pročitati šta će vam doneti takva nadogradnja. Takođe možete uporediti svoj deo i svoju alternativu preko Упоредити-knob. Ovo vam daje veoma detaljno poređenje, na osnovu rezultata (često hiljada) drugih korisnika UBM-a. Tako veoma edukativno.

05 Sistem: Novabench
Ako više volite da sami odlučite koje delove želite da testirate, isprobajte alatku Novabench (dostupnu za macOS, Linux i Windows 64 bit). Ovde možete sami da odlučite da li želite da otpremite rezultate testa na Novabench servere ili ne. Imajte na umu neka ograničenja u besplatnoj verziji: na primer, nisu moguće skripte za testiranje ili zakazani testovi.
притисните дугме Start Tests tada se vrše sva ispitivanja. Kroz Testovi / Individualni test možete birati između Процесори, GPU, РАМ и disk. U svakom slučaju, nema šta zameriti u vezi sa vremenom čekanja: pišta u roku od dva minuta. Rezultat je ukupan rezultat i rezultat za svaku od testiranih komponenti. Ne previše dubine, ali ipak dobijate neke detalje, kao što su float, ceo broj i hash-ops (cpu), brzina u MB/s (ram), fps i Gflops (gpu) i brzine čitanja i pisanja u MB/ s (disk).
Da biste uporedili svoj sistem sa prethodno testiranim sistemima, kliknite na Pogledajte grafikone performansi i poređenja. Možete se registrovati za ovo, ali to možete učiniti i anonimno. Zatim imate izbor između tri dugmeta: Analiza učinka (sa kojim poredite sopstvene rezultate CPU-a i GPU-a sa prosečnim ocenama uporedivih sistema), Poređenje osnovne linije (da biste uporedili vaš ukupni rezultat, vaš CPU i GPU rezultat sa određenim tipovima računara) i Dodaj u uporedni grafikon (tako da možete direktno da uporedite svoje rezultate sa drugim rezultatima).

06 Procesor
Postoje i alati koji se fokusiraju na benchmarking određene sistemske komponente, kao što je CPUID CPU-Z koji testira centralni procesor. Prvo ćete videti karticu CPU sa detaljnim tehničkim informacijama o vašem procesoru – ovde ćete takođe pronaći kartice sa informacijama o vašoj matičnoj ploči (Glavna ploča), меморија (меморија и SPD) i GPU (grafike).
Stvarna merila se mogu naći na klupa. Of Bench CPU pokrenete test i nakon nekoliko sekundi rezultat se pojavljuje u obliku broja, oba za Single Thread kao sa Мулти навој. Sa ovim drugim takođe možete sami da podesite broj istovremenih niti. Šta rezultat zapravo znači postaje jasnije kada Referenca izaberite drugi CPU sa liste modela za poređenje. Odmah ćete primetiti koliko dobro radi vaš sopstveni CPU. Možete uporediti sa mnogo više CPU-a preko //valid.x86.fr/bench/, где ти zamenjuje brojem između 1 i 16, u zavisnosti od broja istovremenih niti sa kojima želite da uporedite (na primer: //valid.x86.fr/8).
Takođe ćete naći na kartici klupa još uvek dugme Stres CPU uključen, sa kojim opterećujete svoj procesor 100%, dok ponovo ne pritisnete dugme. To ćete primetiti kada kliknete na karticu u Windows menadžeru zadataka (Ctrl+Shift+Esc). Перформансе konsultuje i Procesor bira. Takav stres test pokazuje, na primer, koliko je overklokovani CPU zapravo stabilan.

CYRI?
Da li imate na umu određenu igru, ali niste sigurni da li vaš sistem to može da podnese? To možete vrlo lako testirati sa Can You Run It. Odaberete željenu igru, nakon čega kliknete Можете да га покренете klikovi. Prihvatite povezano preuzimanje i pokrenite alat da biste proverili specifikacije hardvera. Nakon toga, alatka vam pokazuje na veb lokaciji da li vaš sistem ispunjava zahteve igre preko različitih komponenti kao što su GPU, CPU, ram i OS. Pored toga, možete otkriti putem veze Kliknite ovde da vidite koje igre možete da pokrenete koliko od približno 6.000 igara u bazi podataka ispunjava i minimalne i preporučene sistemske zahteve.

07 Grafika
Jedan od novijih sintetičkih benchmarkera UNIGINE-a je Superposition. Osnovna verzija je besplatna i možete je koristiti da biste testirali koliko dobro vaš sistem može da podnese (igra) grafiku.
Pokrenite alat, kliknite Benchmark i kvačicu Перформансе na – opcija stresa dostupan je samo u plaćenim izdanjima. Bee unapred podešeno možete birati između nekoliko rezolucija, kao npr 720p, 1080p, 4K и 8K. Bee 1080p postoje tri mogućnosti: Srednje, visoka и ekstremno. Kvalitet senki i tekstura se automatski prilagođava vašem izboru. Da li želite opcije kao što su цео екран, резолуција, Дубина поља и Motion Blur postavite sami, izaberite na unapred podešeno испред обичај. Na dnu možete videti ukupan i količinu dostupne video RAM-a. Kliknite na znak pitanja za detaljan vodič.
Pritisnite dugme ТРЦАТИ da biste započeli test benčmarka. Sada ćete videti brojne grafičke scene u kojima možete čitati fps (frejmove u sekundi). Nakon toga možete sačuvati rezultat i Uporedite rezultate na mreži uporedi sa drugim sistemima. Takođe lepo: preko dugmeta igra pokrećete uporedive benchmarkove, ali ovaj put se radi o interaktivnoj grafiki (čitaj: igrici) gde možete podesiti podešavanja u bilo kom trenutku.
Ako želite samo da znate fps za određenu igru, onda vam je bolje sa Bandicam-om. Pokazuje vam fps u realnom vremenu dok igrate.

08 Memorija
Naravno, memorija takođe igra važnu ulogu u performansama vašeg sistema. Količina ram memorije je često odlučujuća, ali brzina memorije takođe ima uticaj i pored toga, jedan ram modul nije drugi.
Benchmarker koji takođe stavlja RAM na test je PassMark Performance Test (30-dnevna besplatna probna verzija). Pokrenite alat i pritisnite dugme Memory Mark. Sastoji se od sedam testova koje možete započeti odjednom ili svaki zasebno (preko трцати). Ovo uključuje testove čitanja i pisanja, test kašnjenja i neke intenzivne operacije baze podataka.
Minut kasnije dobićete ukupan rezultat i razne delimične rezultate. Zatim možete uporediti ukupan rezultat sa svim vrstama drugih sistema ili sa performansama identičnih ram modula.

09 Disc
Performanse diska su takođe važne, posebno u aplikacijama u kojima se čita ili čuva mnogo podataka, kao što su operacije baze podataka. Besplatna alatka ATTO Disk Benchmark (dostupna za macOS i Windows nakon registracije) može da obrađuje različite tipove diskova kao što su SSD-ovi, HDD-ovi i raid nizovi, a takođe možete sami da podesite sve vrste parametara. Na ovaj način možete promeniti veličinu blokova (I/O Veličina) (do 64 MB) i veličinu vaše test datoteke (do 32 GB). Takođe možete podesiti maksimalan broj komandi za čitanje i pisanje koje želite da se izvršavaju istovremeno (Dubina čekanja). Vi odlučujete da li je benchmarkeru dozvoljeno da koristi sistemsko baferovanje i keširanje (proveravanjem Direktan I/O и Zaobiđite keš za pisanje). Možete čak postaviti i sopstveni testni obrazac kada takođe imate tu opciju Verify Data пали.
Kada završite, brzina prenosa će se pojaviti u broju blokova u sekundi (IO/s), kako za čitanje tako i za pisanje. Proizvođači sami ne prikupljaju podatke o rezultatima, tako da ne možete direktno da uporedite svoje rezultate sa drugim sistemima. Ali Google pretraga za, na primer, 'atto disk benchmark rezultate' može da vam pruži koristan materijal za poređenje.
Postoji i AS SSD posebno za ssds, takođe za nvme modele. Na osnovu brojnih sintetičkih benčmarka, ovaj alat lepo mapira sekvencijalne i nasumične performanse čitanja i pisanja vašeg SSD-a.