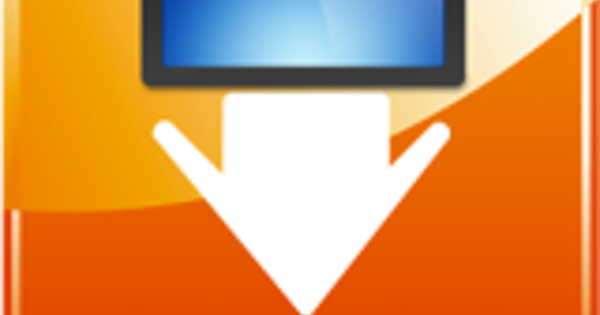Kupovinom i upotrebom SSD-a možete dodatno poboljšati performanse svog računara. SSD je mnogo brži od konvencionalnog čvrstog diska. Na ovaj način možete nadograditi sa HDD na SSD.
SSD diskovi postaju sve jeftiniji, što ih čini privlačnijim za kupovinu. Čak i ako imate stariji laptop, može biti vredno da ga opremite SSD-om tokom poslednjih godina rada, jer je šansa da će vaš stari čvrsti disk otkazati pre ostatka hardvera prilično velika.
Naravno, važno je obratiti posebnu pažnju na to koji SSD kupujete. Možete uzeti u obzir brzinu čitanja i pisanja SSD-a, količinu dostupnih gigabajta i potrošnju energije. Ovo poslednje je važnije kod, na primer, laptopova ili NAS-a.
Napravite klon
Ako ste kupili novi SSD i želite da ga postavite u svoj računar kao zamenu za postojeći 'staromodni' čvrsti disk, naravno prvo morate da napravite rezervnu kopiju. U ovom članku koristimo besplatni alat EaseUS Todo Backup za ovo. Ovaj softver vam omogućava da napravite zasebne rezervne kopije, ali što je još važnije, takođe napravite kloniranje vašeg starog čvrstog diska sektor po sektor. A to je neophodno ako želite da prenesete podatke sa starog čvrstog diska direktno na novi, zajedno sa particijom za pokretanje i funkcionalnom instalacijom Windows 10. Da li želite da saznate više o pravljenju rezervne kopije? Pogledajte naš kurs: pravljenje rezervnih kopija i vraćanje (bukirajte i onlajn kurs).
Povezivanje starog i novog diska
Pravljenje klona je najlakše ako vaš računar ili laptop ima dodatni slot za postavljanje drugog čvrstog diska. Kada pravite klon, najbrže radi ako ga možete preneti direktno na svoj novi SSD. Postoje i USB priključne stanice ili čak zasebni kablovi pomoću kojih možete da povežete (novi) čvrsti disk ili SSD eksterno na USB port. Windows 10 jednostavno prepoznaje ovaj disk kao dodatni čvrsti disk i EaseUS Todo Backup takođe može da se nosi sa tim.

Prenesite podatke
Nakon što povežete svoj novi SSD na računar, možete početi da klonirate stari čvrsti disk na novi. Pokrenite EaseUS Todo Backup i sačekajte da softver završi inicijalizaciju.
Nakon što program pronađe sve vaše diskove, kliknite na dugme u gornjem desnom uglu Klon sistema. Sa ovom opcijom pravite tačnu kopiju (klon) vašeg starog čvrstog diska direktno na novi. Sistemski klon automatski preuzima particiju za pokretanje, Windows particiju i sve dodatne particije na sistemskom disku i zatim ih prenosi direktno na vaš novi SSD.

Сачекај минут
Prenos podataka sa starog čvrstog diska na novi može potrajati, u zavisnosti od veličine particija. U našem slučaju transfer je trajao oko pola sata.

Izvađen stari čvrsti disk
Da li je klon uspešno pokrenut? Zatim isključite novi SSD sa računara. Imajte na umu, uradite ovo na 'uredan' način: kliknite desnim tasterom miša na ikonu usb i izaberite Eject u kontekstualnom meniju. Na ovaj način možete biti sigurni da se više ne upisuju podaci ili da se disk još uvek koristi na neki drugi način. Da li ste interno povezali svoj novi SSD? Prvo potpuno isključite računar, uklonite kabl za napajanje iz računara i ponovo isključite SSD. U zavisnosti od toga kako je vaš sistem konfigurisan, sada možete da isključite i stari čvrsti disk iz unutrašnjosti računara. Za ovaj članak smo koristili laptop u kome ima mesta za jedan hard disk, tako da u našem slučaju stari interni hard disk zamenimo novim ssd-om, na koji smo upravo preneli klon kompletnog diska.

Instalirajte SSD
Postavljanje ssd-a je jednostavno i zapravo obrnutim redosledom u kom ste uklonili stari disk. Napomena: ako zamenite čvrsti disk sa stonog računara, SSD obično neće stati direktno u odeljak za drajv vašeg sistema. To je zato što su konvencionalni hard diskovi za desktop računare široki 3,5 inča, dok su SSD uvek široki 2,5 inča. Da biste premostili razliku u širini, potreban vam je takozvani nosač: metalni ili plastični okvir u koji zašrafite SSD, a zatim ga postavite u ležište za disk od 3,5 inča na desktop računaru. Laptopi obično uvek imaju odeljak za disk od 2,5 inča, tako da se novi SSD direktno uklapa u slot bez podešavanja.

Ponovo pokrenite računar
Ako ste napravili klon svog starog čvrstog diska na novom SSD-u pomoću EaseUS Todo Backup-a, onda je stvar umetanja novog SSD-a, ponovnog pričvršćivanja poklopaca i ponovnog pokretanja računara ili laptopa. Sve dok imate novi SSD povezan na isti port kao i stari čvrsti disk, vaš računar će se pokrenuti direktno sa tog novog diska, bez potrebe da radite bilo šta dalje.
IDE ILI AHCIA
Na nekim laptop računarima morate biti pažljivi kada instalirate novi SSD. Za kontrolu hard diska mogu se koristiti dva standarda IDE ili AHCI. Prvi je zapravo stariji standard koji radi sporije, tako da uvek treba da izaberete AHCI. Međutim, kod starijih BIOS-a, port vašeg novog diska može se automatski postaviti na IDE. Ako ste napravili klon vašeg čvrstog diska dok je bio na ACHI-ju, ali se novi ssd pokreće na IDE, Windows se neće pokrenuti. Zato unapred proverite da li je vaš novi SSD zaista podešen na AHCI.

Перформансе
Najveća prednost SSD-a u odnosu na konvencionalni čvrsti disk je brzina. SSD nema pokretnih delova i sastoji se od brze fleš memorije, dok konvencionalni čvrsti disk ima glave za čitanje i pisanje koje moraju da čitaju i upisuju podatke sa rotirajućih magnetnih diskova. Ovo čitanje i pisanje oduzima dosta vremena, jer glave za čitanje i upisivanje moraju da preuzmu te informacije sa više mesta raširenih na tim diskovima. To je i razlog zašto biste redovno defragmentirali i čistili konvencionalni čvrsti disk.
У пракси
Nakon instaliranja SSD-a, odmah ćete primetiti razliku u poređenju sa starim konvencionalnim čvrstim diskom. To možete videti, na primer, u vremenu pokretanja Windows-a, koje je odmah za tri ili četiri brže nego sa normalnim čvrstim diskom. Primetićete to i pri pokretanju programa, oni će se mnogo brže pojaviti na ekranu. Čak i kada kopirate i premeštate datoteke - posebno ako su velike - odmah primetite razliku nakon postavljanja SSD-a. Čak i nadogradnja čvrstog diska na starijem laptopu može ponuditi mnoge prednosti, tako da možete da nastavite sa starim uređajem još nekoliko godina, posebno ako uložite i nekoliko dolara u dodatnu radnu memoriju.
Takođe smo sami izvršili neke jednostavne testove da bismo izmerili razliku u performansama između stare situacije (sa konvencionalnim hard diskom kompanije Samsung) i nove (sa Patriot Burst 240 GB sata III ssd) na starom Compaq Presario CQ70-200EED. od 2009. godine.
| BENCHMARKS | ||
| SAMSUNG HDD 250GB | PATRIOT BURST 240GB SSD | |
| Pokretanje laptopa hladno: | 1:08.20 | 0:33.68 |
| Поново покренути: | 2:32.67 | 1:02.55 |
| Avg. brzina čitanja: | 51.40MB/s | 239.79MB/s |
| Avg. brzina pisanja: | 47.18MB/s | 154.06MB/s |
| Avg. vreme pristupa za čitanje: | 19.555 ms | 0.240 ms |
| Avg. vreme pristupa za pisanje: | 24.074 ms | 1.667 ms |
Konačno
SSD može biti dobra investicija da čak i vašem starom laptopu obezbedite nadogradnju brzine, ali posebno ako već imate prilično moderan računar, SSD pruža ogroman podsticaj u performansama vašeg računara.
Čak i ako tražite eksterni disk, možete se odlučiti za SSD. Ne samo da je eksterni SSD mnogo brži u prenosu podataka, već su i mnogo manje ranjivi od tradicionalnih čvrstih diskova jer u njima nema pokretnih delova. Ovo ima veliku prednost da svoj eksterni SSD možete staviti u torbu bez ikakvih briga kada izađete.
Ako još ne znate koji SSD želite da kupite, možete pogledati ovaj članak. U ovom slučaju smo testirali ne manje od 45 SSD-ova. Takođe objašnjavamo na šta treba da obratite pažnju kada kupujete SSD.