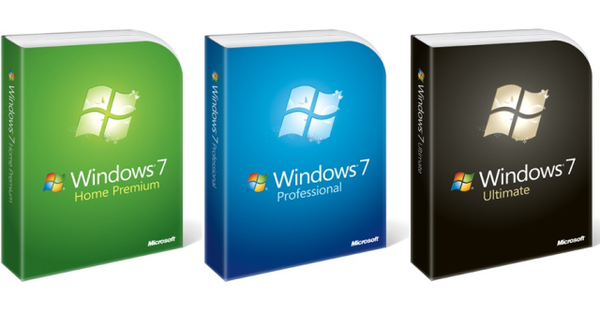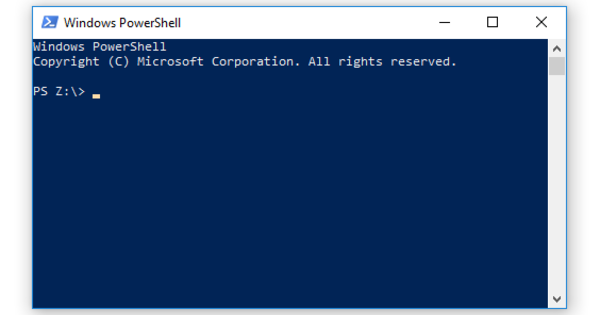Windows je odličan operativni sistem, ali nije savršen. Upravo to mi menjamo. Internet je pun besplatnog softvera, ali koji besplatni softver za Windows 10 je zapravo koristan i ne bi trebalo da nedostaje na vašem računaru? Преглед.
Iako je Windows sazreo poslednjih godina, još uvek postoje oblasti u kojima operativni sistem ne uspeva. Entuzijastični programeri su odgovorili na ovo i objavili programe koji pružaju upravo ove nedostajuće funkcije. Odabrali smo devet komada.
Bolje upravljanje privatnošću uz O&D ShutUp10
Doduše: proizvođači Windows-a 10 su napravili mnogo promena u podešavanjima privatnosti u nedavnim ažuriranjima, tako da su sada jasnija nego u prvim verzijama Windows-a 10. Ipak, moglo bi biti mnogo bolje, proizvođači O&O ShutUp10 mora da je pomislio. Ovaj program vam daje široku kontrolu nad postavkama privatnosti u Windows 10. Takođe je lepo što program možete koristiti besplatno.
U glavnom prozoru ćete naći sva podešavanja u jasnom pregledu. Postoje različite kategorije, uključujući aplikacije i pregledač. U koloni Preporučeno pogledajte da li se preporučuje da omogućite postavku. Na primer, preporučuje se da omogućite blokiranje oglasa putem bluetooth-a, ali aplikacija ukazuje da je manje korisno uvek omogućiti blokiranje kamere. кликните на Radnje, primenite samo preporučena podešavanja da u jednom potezu ograničite opcije privatnosti za Windows.
Povratak na prvobitnu situaciju je moguć u bilo kom trenutku: izaberite Radnje, opozovite sve promene ('fabrička podešavanja'). Važno: Obavezno napravite rezervnu kopiju sistema pre nego što izvršite promene. U O&O ShutUp10 birate za ovo Radnje, Kreirajte tačku za obnavljanje sistema.

Šifrujte datoteke pomoću VeraCrypt-a
Vreme je da i naše lične datoteke i fascikle stavimo pod ključ. To radimo sa VeraCrypt-om. Uz pomoć jedinstvenog „identifikatora“ (kao što je lozinka) i algoritma za šifrovanje, datoteke postaju nečitljive. Sami naznačavate koje datoteke treba da budu šifrovane. Na primer, možete izabrati da šifrujete određenu particiju ili fasciklu i da u njoj čuvate svoje lične datoteke. Datoteke su smeštene u 'šifrovanom kontejneru datoteka', kojem samo vi imate pristup.
Prvo napravite rezervnu kopiju vaših datoteka pre nego što ih šifrujete; takođe se uverite da ste u potpunosti upoznati sa načinom na koji VeraCrypt funkcioniše. Onda birate Create Volume i pratite korake čarobnjaka da biste odredili koje delove želite da zaštitite. Izaberite Cponovite šifrovani kontejner datoteka ili – kada štitite celu particiju ili disk – za Šifrujte nesistemsku particiju/disk. Pratite dalje korake čarobnjaka da biste šifrovali datoteke.

Upravljajte lozinkama pomoću KeePass-a
Dobar menadžer lozinki ne bi trebalo da nedostaje u Windows 10. Vreme je da i sami dodate ovo. Mi biramo KeePass. Ovo je besplatni menadžer otvorenog koda koji se redovno ažurira. U glavnom prozoru KeePass pronaći ćete različite kategorije lozinki, dok su usluge i povezani detalji za prijavu prikazani na desnoj strani. Da biste kreirali novu grupu, izaberite Grupa, Dodaj grupu. Dajte grupi odgovarajuće ime (na primer, poslovne lozinke ili privatne lozinke). Zatim popunite grupu podacima za prijavu na svoje usluge. Izaberi Unos, Dodaj ulaz.
Zanimljiv je čarobnjak pomoću kojeg možete generisati jake lozinke. Možete ga pronaći preko Alati, Generiši lozinku. Na kartici Podešavanja možete naznačiti koje uslove moraju da ispunjavaju nove lozinke. Uvek se uverite da ste odštampali list za hitne slučajeve i čuvajte ga: u slučaju nužde, vi (ili neko koga odredite) ćete pronaći najvažnije detalje za pristup informacijama. Zatim izaberite Datoteka, štampanje, štampanje lista za hitne slučajeve.

Zaronite dublje u Windows 10 i preuzmite kontrolu nad operativnim sistemom pomoću naše Tehničke akademije. Proverite onlajn kurs za upravljanje sistemom Windows 10 ili idite na paket upravljanja Windows 10 uključujući tehniku i vežbu.
Oporavite izbrisane datoteke pomoću Recuve
Korpa za otpatke je, naravno, dobra zaštitna mreža ako ste nešto izbrisali i kasnije se predomislite, ali moglo bi biti bolje. Pomoću Recuve možete oporaviti datoteke koje ste zaista slučajno izbrisali. Dostupna je besplatna varijanta; što je u mnogim slučajevima dovoljno za oporavak datoteke. U glavnom prozoru izaberite disk (ili particiju) gde su se datoteke prvobitno nalazile i odredite koje formate datoteka želite da tražite. Rezultati pretrage se prikazuju na listi, nakon čega možete da proverite koje datoteke treba da se oporave.
Pregled vam omogućava da vidite koja je to datoteka pre nego što je vratite. Ovo je posebno korisno za fotografije. Program radi kao dvostepena raketa: ako datoteka nije pronađena u normalnom skeniranju, uvek možete da Дубоко скенирање opklade: još detaljnije proverava disk. Čarobnjak je koristan za početnike. Ovo vas vodi kroz korake potrebne za oporavak datoteke.

Programi sa karticama sa Groupy
Microsoft je to neko vreme pokušavao u test verzijama Windows 10, ali je kompanija na kraju povukla funkcionalnost: kartice različitih programa u jednom prozoru. Na primer, ako radite na izveštaju, možete da kreirate jedan prozor sa karticom sa Word-om, drugu karticu sa Chrome-om i veb lokacijama koje su vam potrebne za izveštaj i karticu sa Spotify-om za neophodno opuštanje. Na ovaj način imate jedan prozor u kojem se sve prikuplja za vašu trenutnu radnu sesiju.
Na sreću, Groupy nudi ovu funkciju i više ne zavisite od Microsofta. Možete kreirati prozore sa različitim programima. Takođe korisno: sledećeg dana jednostavno otvorite prozor i nastavite tamo gde ste stali, uključujući sve programe koje ste imali otvorene u to vreme. Takođe možete da sačuvate grupe programa da biste ih kasnije pozvali.

Rešite uobičajene probleme sa FixWin-om
Da li Windows opet ne radi ono što želite i pokazuje dosadne lekove? Windows-ovi ugrađeni alati za rešavanje problema brzo ne uspevaju. Sa FixWin-om imate pristup velikoj listi uobičajenih i dosadnih problema za koje program ima automatizovano rešenje. Zamislite, na primer, sličice dokumenata koji se odjednom više ne pojavljuju u Exploreru ili ikonu korpe za otpatke koja se više ne osvežava kada se korpa za otpatke napuni ili isprazni.
Problemi su podeljeni u šest kategorija. Otvorite kategoriju da biste videli sve probleme. Da li prepoznajete problem, kliknite na dugme popraviti da automatski reši problem. Ponekad postoji više rešenja za problem. кликните на Popravka 2 da isprobam drugo rešenje.
Uvek ne zaboravite da prvo napravite tačku vraćanja, tako da se možete vratiti na tačku iz prošlosti u slučaju nužde. Ovu opciju nudi i FixWin.

Ažurirani upravljački programi sa Snappy Driver Installer-om
Snappy Driver Installer vam omogućava da ažurirate sistemske drajvere. Ovaj program pravi analizu vašeg sistema i pravi inventar potrebnih drajvera. Zatim automatski preuzima najnovije verzije drajvera. Volimo da imamo kontrolu, pa biramo da vidimo listu dostupnih drajvera i napravimo sopstveni izbor drajvera koje ćemo na kraju instalirati. U glavnom prozoru možete birati između tri opcije: Preuzmite sve pakete drajvera, preuzmite samo mrežne drajvere и Preuzmite samo indekse. Mi biramo drugu opciju.
Uvek napravite rezervnu kopiju računara pre instaliranja drajvera. Ovu opciju nudi Snappy Driver Installer. Zatim kliknite инсталирај. Lepo je što se drajveri mogu instalirati i van mreže, tako da ne zavisite uvek od internet veze. Šteta što softver ne nudi mogućnost da sami dodate drajvere, ali inače je program vredan dodatak standardnoj Windows funkcionalnosti.

Windows u virtuelnoj mašini sa Sandboxie-om
Najnovija verzija Windows 10 Professional predstavlja Windows Sandbox: ugrađeno zaštićeno okruženje u kojem možete, na primer, testirati programe za testiranje bez uticaja na ostatak računara. Ovakva ugrađena virtuelna mašina je naravno dobrodošao dodatak, ali su nažalost korisnici Windows 10 Home izostavljeni. Nema problema: dodajemo besplatni program Sandboxie našoj sopstvenoj Windows instalaciji.
Sandboxie vam omogućava da pokrećete programe u izolovanom okruženju. Lepo je što Sandboxie nije pogodan samo za Windows 10, već i za starije verzije Windows-a. Da biste napravili novi sandbox, izaberite Sandbox, Kreirajte novo Sandbox. Dajte grupi odgovarajući naziv. Погледати на DefaultBox za prečice do često korišćenih programa i sami dodajte nove programe. Изабрати Bilo koji program, iz Start menija ili Windows Explorer. Da bi se pokazalo da je program pokrenut u okruženju sandbox-a, pojavljuje se znak #.

Uklonite duplikate datoteka pomoću alata Auslogics Duplicate File Finder
Konačno, održavajte Windows okruženje urednim i sprečite da se sistem napuni duplim datotekama. Identične datoteke ne samo da su suvišne, već zauzimaju i dragoceni prostor na disku. Na primer, nekoliko fascikli sa fotografijama, u kojima su fotografije duplirane jer ste često pravili rezervnu kopiju fascikle sa fotografijama svog mobilnog telefona. Sa pronalaženjem duplikata automatski ćete tražiti takve datoteke.
Na ovaj način možete pratiti datoteke određenog tipa, kao što su muzičke datoteke ili fotografije. Opcija za izuzimanje određenih tačaka ili imena datoteka je korisna. Inače, Duplicate File Finder ima ugrađenu funkciju rezervne kopije; Ovo nije nepotreban luksuz ako ozbiljno razmišljate o prorjeđivanju datoteka.