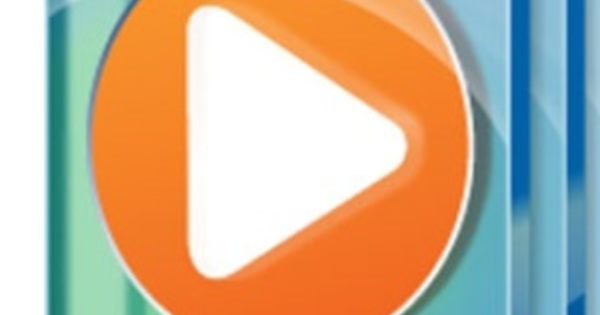Ako želite da uređujete i upravljate fotografijama na profesionalan način, Adobe Lightroom je pravi izbor za vas. Dobar program, ali košta oko 140 evra godišnje. Gubljenje novca, ako znate da besplatni darktable nudi slične mogućnosti.
Savet 01: Radno okruženje
Darktable opensoure paketa postoji već neko vreme za MacOS i Linux, od kraja 2017. postoji i 'native build' za Windows. Nažalost, ova Windows varijanta još uvek ne sadrži sve funkcije ostalih izdanja, ali ćete uskoro primetiti da već ima više nego dovoljno opcija. Baš kao i Lightroom, darktable služi kao uređivač fotografija i menadžer, koji takođe može da obrađuje sve vrste sirovih formata. Program možete pronaći ovde (uključujući izvorni kod za entuzijaste).
Instalacija za Windows je laka preko čarobnjaka: kliknite nekoliko puta i gotovi ste, nema ludih stvari u instalaciji. Ako prvi put pokrenete svoj darktable, za sada nema mnogo toga za iskustvo: alatka se uglavnom žali da još niste učinili nijednu fotografiju dostupnom. Ako vam smeta pomalo loš holandski, možete aktivirati engleski interfejs: kliknite na ikonu zupčanika u gornjem sredini, otvorite karticu GUI podešavanja i promenite jezik interfejsa. Ovde se držimo holandskog. Uzgred, da li vidite da ovde možete promeniti i dosta drugih podešavanja programa? Prođite kroz ta podešavanja odmah da vidite šta možete da prilagodite.
 Darktable je uređivač fotografija i menadžer koji može dobro da obrađuje sirovo
Darktable je uređivač fotografija i menadžer koji može dobro da obrađuje sirovo Savet 02: Upravljajte
Ta poruka o nestalim fotografijama, uradićemo nešto po tom pitanju. Potrebno je da uvezete fotografije u program. Za to ćete pronaći opciju u gornjem levom uglu. Не? Onda ste verovatno već eksperimentisali i već ste izašli iz prozora biblioteke. Darktable se sastoji od tri dela: biblioteke (lighttable), razvojne (tamna komora) i ostalog (ostalo). Vraćate se u biblioteku klikom na . u gornjem desnom uglu biblioteka ili koristite prečicu na tastaturi L (iz tabele sa svetlom). Prečicom D (iz mračne sobe) otvarate modul za uređivanje fotografija развити.

Savet 03: Uvezite
U meniju увоз naći ćete tri opcije: слика, fascikli и medija. Ovo poslednje koristite kada, na primer, povežete kameru i želite da uvezete fotografije direktno na računar. Međutim, pretpostavljamo da su fotografije već negde na vašem računaru ili spoljnom disku. Darktable neće pronaći deljene mrežne fascikle, osim ako niste uspostavili mrežnu vezu (sa slovom disk jedinice) preko Windows Explorer-a.
Idite do fascikle iz koje želite da uvezete fotografije. Na dnu ovog prozora ćete pronaći opcije uvoza. Postavite kvačicu rekurzivno uvozite fascikle da biste uključili i fotografije iz osnovnih fascikli. Opcija je takođe veoma korisna primeni metapodatke za uvoz, nakon čega možete odmah dodati podatke fotografijama, uključujući: autor unesite svoje ime i prikačite nalepnice na fotografiju. Da biste dodali više ključnih reči izboru fotografija, odvojite ih zarezom, kao što su: путовање, Krf, leto, 2017. Potvrdite sa Otvori, onda će se slike pojaviti na centralnom panelu.
Sada možete da otvorite druge fascikle na isti način: oni će se automatski pojaviti u grupi brzozbirke налево.

Savet 04: Nedestruktivno
Bilo kojoj uvezenoj fotografiji možete dati ocenu zvezdicama u tamnoj tabeli. Ovo možete brzo da filtrirate preko prikaza, tako da lako možete da izaberete svoje najbolje fotografije. Za one koji se pitaju gde tamna tabela čuva tu zahvalnost: to se ne dešava na fotografiji, već na fotografiji. Veoma konkretno: ovi metapodaci se ne čuvaju u samoj fotografiji, već u takozvanoj sidecar datoteci sa ekstenzijom xmp (proširiva platforma metapodataka). To možete i sami da vidite: za svaku uvezenu datoteku sa fotografijom takva xmp datoteka je kreirana u fascikli sa fotografijama. Takođe možete otvoriti takvu xmp datoteku da vidite šta sadrži, na primer u vašem pretraživaču. Ocena zvezdica je ovde uključena kao xmp:Rating="…”. Ovde takođe možete pronaći oznake i druge metapodatke koje ste dodali svojim fotografijama tokom uvoza.
I još više: izmene fotografija kao što su korekcije boja, usevi itd. takođe završavaju u ovoj datoteci. Uređujete datoteke pomoću darktable na takozvani nedestruktivni način. Stvarne datoteke fotografija ostaju uredno netaknute.
Promene se čuvaju u posebnoj datoteciSavet 05: Podesite ekspoziciju
Pređite na uređivanje vaših slika. Na centralnom panelu dvaput kliknite na fotografiju za koju želite da podesite ekspoziciju, na primer (ili izaberite fotografiju i kliknite развити ili pritisnite dugme D).
Sada se pojavljuje histogram. Na osnovu toga možete izvršiti potrebna podešavanja. Obično je ovaj histogram talasast od leve do desne ivice. Na primer, ako se ovo ne proteže do desne ivice, možete podesiti fotografiju na sledeći način. Kliknite na dugme osnovni modul za uređivanje (ispod histograma) i otvorite modul изложеност. Sadrži veliki broj klizača, uključujući i za osvetljenje. Kada pomerite klizač ovde udesno, videćete da se i beli deo histograma pomera udesno. Naravno, želite da sprečite da fotografija bude preeksponirana. Na to možete paziti koristeći indikator prekomerne i pod ekspozicije klik: drugo dugme sa desne strane ispod fotografije. Preeksponirana područja sada dobijaju jarko crvenu boju. Ako se neki delovi fotografije ispostavi da su svetlo plavi, onda postoji nedovoljna ekspozicija. Obično to možete podesiti pomoću klizača na Црна тачка da se pomeri ulevo. Kliknite na malo dugme ресетовање, odmah iznad traka za pomeranje, da biste se vratili u prvobitno stanje (boja). Zumiranje fotografije radi boljeg pogleda na određeni deo se vrši jednostavno pomoću točkića za pomeranje miša.

Savet 06: Zasićenje
Fotografija može izgledati previše izbledela ili previše svetla. To možete podesiti pomoću modula zasićenje osvetljenosti kontrasta, koje ćete takođe pronaći u grupi moduli za osnovne operacije. Usput, do svih modula darktablea možete doći klikom ostali moduli kliknuvši: ima ih na desetine!
Bojama fotografije dajete dublju nijansu pomoću klizača na засићење šta da se pomeri udesno. Ali može biti i drugačije. Kada kliknete na klizač desnim tasterom miša, pojavljuje se panel sa različitim krivinama. Možete ga pomerati pomeranjem miša: što su krivine više, to potez ima veći efekat. Možete reći po broju koji se pojavljuje nakon zasićenja. Taj broj možete i sami da unesete.

Savet 07: Korekcija boje
Zasićenost je jedan od načina da optimizujete boje vaših fotografija, ali darktable ima (mnogo) više da ponudi. Otvorite grupu moduli za ispravljanje boje i biraj korekcija boje. Da biste podesili boje, sada možete koristiti točkić za pomeranje na vrhu obojenih okvira. Kada snimite portretnu fotografiju, možete joj brzo dati prirodni ton kože na automatizovaniji način. Otvorite modul zona boja i kliknite na malo dugme u gornjem levom uglu modula Preferences. Sada će se pojaviti nekoliko unapred podešenih podešavanja, uključujući prirodnimboje kože. Ako sve prođe kako treba, ova opcija čini da lica odmah izgledaju lepše – ili barem prirodnije. Usput, takođe je savršeno moguće dodati sopstvena podešavanja boja ovim 'presetima': kliknite na sačuvaj preferencu, dajte naziv svojoj instituciji i potvrdite sa У реду.
Možete lako da primenite izmene na čitav niz fotografijaSavet 08: Kopirajte uređivanje
Pretpostavimo da ste napravili seriju optimizacija na fotografiji. Sada želite da primenite ista podešavanja i na druge fotografije, jer ste snimili nekoliko fotografija zaredom. Onda ne morate ponovo da izmišljate točak. Izaberite uređenu fotografiju u biblioteci i pritisnite Ctrl+C (da, kombinacija čvrstog tastera da biste nešto kopirali u Windows-u). Zatim izaberite jednu ili više drugih fotografija u biblioteci (držite taster Ctrl ili Shift za više izbora) i pritisnite Ctrl+V. Sve izmene su sada uredno prenete u izbor fotografija. To može biti tako lako u mračnom stolu!

Savet 09: Izvoz
Kao što je pomenuto, darktable uredno prati sve izmene u datotekama sidecar. U nekom trenutku želite da kopirate te optimizovane fotografije na drugu lokaciju ili, na primer, da ih delite na mreži. I onda, naravno, želite da vidite promene u datotekama fotografija tamo! To možete učiniti izvozom tih fotografija.
Izaberite željene fotografije u biblioteka i otvori odeljak izbor izvoza na dnu desnog panela. Imajte na umu da fotografije možete izvesti direktno na Facebook i Flickr, između ostalog, ali mi samo biramo ovde lokalnifolder. Izaberite pravu lokaciju. Ako za trenutak pređete kursorom preko putanje, videćete promenljive koje možete da uključite u ime datoteke, kao što je $(EXIF_YEAR). Takođe možete naznačiti u kom formatu želite da se izveze, da li želite da prilagodite veličinu fotografija i još mnogo toga. Kada sve podesite po svom ukusu, potvrdite dugmetom izvoz Sve do dna.
Darktable sadrži mnogo drugih opcija, ali sa ovim savetima možete početi. Zabavite se sa ovim divnim alatom!