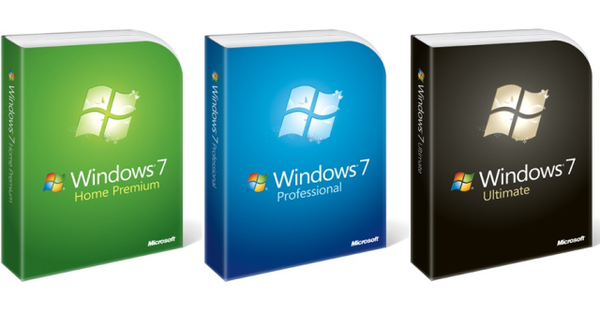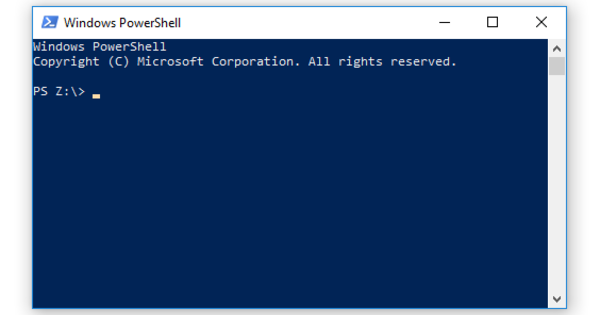Kada razmišljate o grafičkom dizajnu, pomislite na Photoshop. Adobe-ov program dolazi sa velikom cenom i možda nećete želeti da to potrošite ako želite da dizajnirate letak za buvlju pijacu, rođendansku zabavu, itd. kreirajte flajere u word-u.
Savet 01: Šablon
U ovom članku ćemo napraviti flajer za žurku, i to od nule, kako biste se upoznali sa elementima takvog grafičkog dizajna u Word-u. Međutim, ako ste u žurbi, takođe je dobro znati da i takav flajer možete vrlo lako napraviti pomoću šablona. U tom slučaju, Microsoft je već uradio posao za vas. Sve što treba da uradite je da popunite informacije i opciono zamenite neke slike, i završili ste sa svojim flajerom. Naravno, iz dizajna se ne uči, ali može da vas uštedi ako vam nešto zatreba u roku od pola sata. Šablone možete pronaći klikom u Word na Fajl / Novo и онда letak kucanjem u polje za pretragu (naravno, možete tražiti šta god želite, pozivnica ili мени takođe može). U koracima u nastavku, sami ćemo napraviti letak, pod pretpostavkom da već imate informacije koje želite da obradite u svojoj glavi.
U okviru Word-a već ćete pronaći hiljade šablona, ali Microsoft ima mnogo više šablona koje ćete pronaći na ovoj veb lokaciji. Kliknite na šablon koji želite, a zatim na За преузимање. Otvorite preuzetu datoteku i odmah ćete imati letak ispred sebe.

Savet 02: Format i orijentacija
Pre nego što zaista počnemo da dizajniramo naš flajer, važno je da znamo koliki flajer treba da bude i koje su proporcije (pejzaž ili portret). Nije kao Photoshop gde bukvalno određujete veličinu dokumenta, već klikom na . na traci Raspored / Format možete naznačiti koju veličinu papira vaš dokument treba da ima (ovo su unapred definisane veličine). To ne znači da morate da imate i ovu veličinu papira u svom štampaču, ali znate koliko će vaš dizajn biti veliki na papiru. Pod naslovom Layout nalazite li opciju Orijentacija, što vam omogućava da navedete da li je dokument uspravni ili pejzažni.
 Imajte na umu margine kada štampate na celoj stranici
Imajte na umu margine kada štampate na celoj stranici Savet 03: Marže
Bilo bi, naravno, šteta ako dizajnirate prelep flajer i njegov deo otpadne tokom štampanja jer ste stavili tekst preblizu ivici. Ili da je udaljenost od ivice toliko velika da se gubi nepotrebna količina prostora. U tom slučaju, pogledajte margine. Podrazumevano, Word dokument ima veliku postavljenu marginu, ali to možete lako da prilagodite. Kliknite na traku na Layout a zatim dalje margine. Tamo tačno određujete koliko sadržaj vašeg dokumenta treba da bude udaljen od ivice. Uzgred, ovo je posebno važno kada ćete štampati na celoj stranici. Ako štampate letak veličine A6 na A4 listu, margine nisu toliko važne.

Savet 04: Umetnite tabelu
Sada možete grubo da organizujete svoj letak na dva načina: pomoću okvira za tekst i sa tabelama. Prednost tabele je u tome što možete sve ravnomerno poravnati uz pomoć redova i kolona. Loša strana je što kolone nude manju fleksibilnost. Da biste umetnuli tabelu, prvo odredite koliko redova i kolona želite. U ovom primeru idemo na dve kolone i tri reda. кликните на Umetnite u traci i zatim Сто. Pomerite miš preko mreže dok ne dobijete željeni izgled tabele i kliknite levim tasterom miša. Sada možete prevući liniju u sredini da biste promenili proporcije između kolona. Slično tome, prevucite linije između redova da bi redovi bili viši ili niži. Na taj način tačno određujete gde će koji element vašeg flajera biti postavljen. Takođe možete spojiti ćelije tako što ćete ih izabrati, kliknuti desnim tasterom miša i izabrati Спајати ћелије. Kada kliknete desnim tasterom miša na gornji levi ugao tabele, zatim kliknite Svojstva ćelije, možete promeniti svojstva kao što su ivica ili bez ivice, boja pozadine, margine ćelije itd.

Savet 05: Umetnite okvir za tekst
Kada koristite okvire za tekst umesto tabele, morate biti mnogo pažljiviji da se svi okviri poravnaju, ali ste mnogo fleksibilniji u tome gde postavljate elemente. Word takođe ima ugrađene brojne korisne opcije oblikovanja, zbog čega biramo okvire za tekst u ostatku ovog članka. Možete umetnuti okvir za tekst klikom Insert / Text Box. Možete da izaberete jednostavan okvir za tekst, koji možete da prevučete, rotirate, itd. tačno na pravo mesto. Kada kliknete na okvir za tekst, a zatim na ikonu sa polukrugom koja se pojavljuje pored, možete odrediti kako će se tekst treba da premotava (sa ovim određujete da li se tekst koji unesete u letak omota oko ovog okvira, ili da li ovaj okvir jednostavno leži preko njega i nema uticaja na tekst. Ako kliknete desnim tasterom miša na okvir, videćete tri dugmad pored padajućeg menija za podešavanje stila, ispune i konture.
Za ovaj letak pravimo pogodak u jednom naletu umetanjem posebnog okvira za tekst preko Insert / Text box / Facet sidebar desno. Lepa bočna traka se odmah ubacuje sa grafičkim elementom, koji odmah izgleda glatko.
 Pomoću funkcije prelamanja teksta određujete kako tekst treba da se premota oko umetnute slike
Pomoću funkcije prelamanja teksta određujete kako tekst treba da se premota oko umetnute slike Savet 06: Umetnite sliku
Umetanje slike funkcioniše isto kao i umetanje okvira za tekst: možete da kontrolišete tačno gde slika dolazi i kako tekst reaguje na nju. Da biste umetnuli sliku, kliknite Umetak / Slike da biste otpremili sliku sa vašeg čvrstog diska. Ili kliknite Online slike da biste izabrali sliku direktno iz Microsoft-ovog pretraživača. Kada ste umetnuli sliku, ne možete je tek tako prevući, prvo morate naznačiti da je slika samostojeća. Da biste to uradili, kliknite na sliku i na ikonu polukruga. Odaberite opciju ispod naslova Sa prelamanjem teksta i malo eksperimentišite sa efektom opcija na druge elemente. Sada možete slobodno pomerati i skalirati sliku. Sada imate sve elemente koji su vam potrebni da dizajnirate svoj letak. Kada unosite tekstove, uverite se da ste zaglavljima dodelili ispravan stil (Naslov 1, Naslov 2, Naslov itd.) preko kartice Početna / Stilovi.

Savet 07: Izaberite šemu boja
Kada postavite sliku(e) na pravo mesto i popunite tekstove koje želite da koristite, možda ćete se zapitati da li se boje koje ste koristili (ako ste to već uradili) dobro slažu. Ne morate uopšte da brinete o tome, jer Word vam nudi brojne šeme boja koje se savršeno uklapaju. кликните на Дизајнирати a zatim dugme Boje. Videćete veliki broj šema boja i kada pređete mišem preko njih, dobićete pregled kako će šema boja izgledati u vašem dokumentu. Ovo je takođe jedan od razloga zašto je važno dodeliti stilove oblikovanja svojim tekstovima, kao što je naznačeno u prethodnom koraku. Ako to ne učinite, sav tekst za Word će biti isti i šeme boja (kao i dizajn iz sledećeg koraka) neće imati praktično nikakav efekat.

Savet 08: Izaberite dizajn
Konačno, možete dodati dodatni profesionalni efekat svom flajeru primenom Wordovih stilova dizajna. Ovo ne menja šemu boja koju ste upravo izabrali, ali Word se igra sa stvarima kao što su razmak između redova, veličina fonta, ali i, na primer, linije između relevantnih tekstualnih elemenata (te linije će imati boju koja dolazi od boje šema koju ste izabrali) i tako dalje. . Na taj način, sa samo nekoliko klikova mišem, odjednom možete tekstu koji izgleda sasvim obično dati vrlo profesionalan izgled. To radite klikom Дизајнирати a zatim na stil iznad šolje Format dokumenta. Opet, možete pregledati kako stil izgleda tako što ćete pomeriti miš preko njega pre nego što napravite izbor. Imajte na umu da se stil primenjuje na ceo dokument, a ne na okvir za tekst ili tekst koji ste izabrali. Kada odaberete željeni stil, vaš letak je spreman za štampanje. Letak možete poslati preko Datoteka / Sačuvaj kao Takođe možete da ga sačuvate kao PDF dokument tako da ga možete poslati u kopirnicu ili digitalnu štampariju na štampanje.