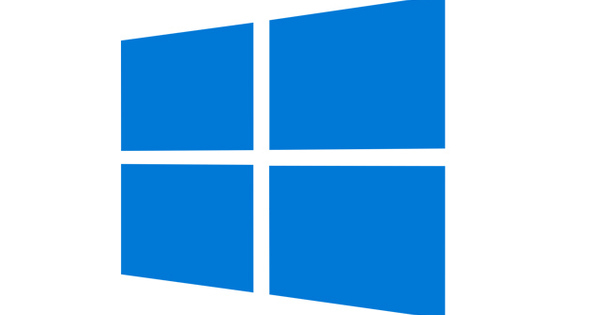Bez obzira da li želite da tražite dokument, kopirate određeni broj datoteka na USB stick ili pokrenete projekciju slajdova: velike su šanse da ćete za ovo koristiti Windows Explorer. Ovaj pretraživač datoteka je u Windows-u već dugi niz godina, ali je u međuvremenu doživeo neke promene i proširenja. Uz brojne savete i trikove u ovom članku, možete izvući još više od ovog istraživača.
Savet 01: Prečice
Možda je najbrži način za interakciju sa Windows Explorer-om preko tastature. Uslov je, naravno, da dobro razumete najvažnije kombinacije tastera. Pregled dvadeset najkorisnijih prečica za Explorer.
Windows taster+E pokrenite Explorer (file explorer);
Windows taster+strelica pomerite prozor Explorer u bilo koji deo ekrana;
Alt taster pokazati tastere sa slovima kojima možete započeti određene delove;
Alt+strelica udesno korak napred u navigaciji;
Alt+strelica levo korak nazad u navigaciji;
Alt+strelica nagore idite u roditeljski direktorijum;
Alt+D idite na traku za adresu;
Alt+P otvorite ili zatvorite prozor za pregled;
Alt+Enter otvorite prozor sa svojstvima izabrane stavke;
Tab ili F6 navigacija između različitih delova interfejsa prozora Explorer;
Ctrl+F1 proširite ili minimizirajte traku;
F2 preimenujte izabranu stavku;
F3 idite na polje za pretragu;
F4 otvorite padajući meni adresne trake;
Shift+F10 otvorite kontekstni meni izabrane stavke;
F11 prebacivanje između režima prozora i celog ekrana;
Ctrl+N otvorite novi prozor Explorer (sa otvorenim istim folderom);
Ctrl+Shift+N kreirajte novi poddirektorijum u trenutnoj fascikli;
Ctrl+W zatvorite trenutni prozor;
Ctrl+Z poništite prethodnu radnju.

Savet 02: Pregled fascikle
Da li želite da se sadržaj fascikli uvek prikazuje na isti način? Који може. Uzmimo za primer fasciklu sa datotekama fotografija. Idite do takvog foldera i otvorite meni Слика u traci Explorer. U odeljku Layout izaberete npr (Alatke) Velike ikone, nakon čega ulazite u odeljak Trenutni prikaz može da definiše kriterijume sortiranja i grupisanja, Узлазни ili Силазни. Ako željeni kriterijum nije na standardnoj listi, kliknite na Izaberite kolone. Brojne stavke će tada postati dostupne, uključujući čitav niz meta oznaka, kao što su exif podaci u datotekama fotografija i sve vrste audio oznaka. Oni naravno moraju biti prisutni u vašim datotekama, ako Explorer želi da ih uzme u obzir. Kolone koje izaberete ovde su automatski vidljive ako se odlučite za prikaz Detalji bira.
Da li želite da koristite prikaz koji ste postavili za trenutnu fasciklu kao podrazumevani za sve fascikle? Zatim kliknite Opcije / Prikaz, Pritisnite dugme Primeni na fascikle i potvrdite sa да. Preko dugmeta Vratite fascikle vraćate se u standardnu situaciju.

Savet 03: Brza traka sa alatkama
Kao i kod drugih Microsoft programa, uključujući aplikacije iz Office paketa, traka File Explorer takođe uključuje mini traku sa alatkama Брзи приступ (ne mešati sa odeljkom Brzi pristup, pogledajte savet 6). Ovaj standard ćete pronaći na samom vrhu ekrana, čak i iznad menija File, Start, Share i View. Ovde ćete podrazumevano pronaći samo dva dugmeta: jedno za traženje svojstava i jedno za kreiranje nove fascikle. Preko male strelice ćete pronaći četiri druge opcije. Međutim, ovom priručnom meniju možete dodati mnoge druge opcije iz Explorera. Otvorite jedan od menija sa trake i kliknite desnim tasterom miša na bilo koju opciju. U kontekstualnom meniju većine opcija videćete Dodaj na traku sa alatkama za brzi pristup стајати. Kada kliknete na ovo, odgovarajuća opcija se dodaje kao dugme na traku sa alatkama za brzi pristup. Možete ga ukloniti tako što ćete kliknuti desnim tasterom miša na ikonu na traci sa alatkama i izabrati Uklonite sa trake sa alatkama za brzi pristup.
 Često korišćene radnje možete postaviti na traku sa alatkama za brzi pristup
Često korišćene radnje možete postaviti na traku sa alatkama za brzi pristup Savet 04: Upravljanje fotografijama
Traka će se prilagoditi na osnovu datoteka koje izaberete. Ako otvorite fasciklu sa datotekama fotografija i kliknete na sliku, odjednom će se pojaviti dodatni meni pored slike: Управљати. Iz ovog menija sada možete bez napora da izaberete izabranu fotografiju Скрените лево ili Okrenite u smeru kazaljke na satu, али и Koristite kao pozadinu za vaš desktop. Tu je i dugme Slideshow koji prikazuje sve fotografije u fascikli u obliku projekcije slajdova. Kliknite desnim tasterom miša na prezentaciju da biste povećali ili smanjili brzinu. Ako kliknete na MP3 datoteku, videćete dodatni meni Игра, gde ćete pronaći opcije da pustite pesmu ili da je dodate na listu pesama.

Pogrešne sličice
U nekom trenutku, sličice vaših slika (ili ikone prečica) više neće biti ispravno prikazane. Pokušajte da rešite ovaj problem u početku pomoću ugrađenog programa za čišćenje diska. Тражити Čišćenje diska u Windows start meniju i barem stavite kvačicu pored сличице. Ako ovo ne uspe, preuzmite Thumbnail & Icon Cache Rebuilder, proverite Izbriši keš sličica – moguće i sa Izbriši keš ikona – i pritisnite dugme obnoviti. Nakon toga, ponovo pokrenite računar.

Savet 05: Korisne činjenice
Da li često morate da izaberete nekoliko određenih datoteka iz fascikle da biste primenili neku radnju na njih? Onda je to lako jer sve datoteke u Exploreru imaju polje za potvrdu. Više ne morate da kliknete dok držite pritisnut taster Shift ili Ctrl. Da biste to uradili, otvorite meni Слика i stavite u kategoriju Приказати/сакрити znak za potvrdu Polje za potvrdu stavke.
Da li imate čitač kartica na računaru/laptop-u i da li vam smeta što se prazni diskovi takođe pojavljuju u Explorer-u, a zatim idite na meni Pogled / Opcije, otvorite karticu Приказ i stavi ček pored Sakrij prazne stanice. Ovde ćete takođe pronaći opciju Otvorite prozore fascikli u posebnom procesu at. To zaista zahteva malo više memorije, ali sprečava da se svi prozori Explorera zatvore ako se Explorer neočekivano sruši.
 Možete dodati fascikle tako da im možete pristupiti jednim klikom u budućnosti
Možete dodati fascikle tako da im možete pristupiti jednim klikom u budućnosti Savet 06: Brzi pristup
U savetu 3 smo već govorili o traci sa alatkama za brzi pristup, ali u Exploreru takođe nalazimo odeljak sa istim imenom: naći ćete ga na samom vrhu menija. Окну за навигацију. Ovde ćete naći fiksne delove kao npr desktop, Preuzimanja, Документи и Slike. Takođe možete sami da dodate druge fascikle u ovo kako biste ih ubuduće mogli otvarati jednim klikom. U Exploreru idite do fascikle koju želite da dodate u odeljak za brzi pristup, kliknite desnim tasterom miša na tu fasciklu i izaberite Zakačite na Brzi pristup. Takođe možete ponovo da ga uklonite, naravno, preko Uklonite iz brzog pristupa.
Pregled fascikli kojima često pristupate možete pronaći preko menija File u desnom panelu na Često posećena mesta. A za one kojima nedostaju biblioteke iz Windows 7, evo kako da ih vrate: otvorite meni Слика, kliknite na dugme sa leve strane Окну за навигацију i izaberite View Libraries.