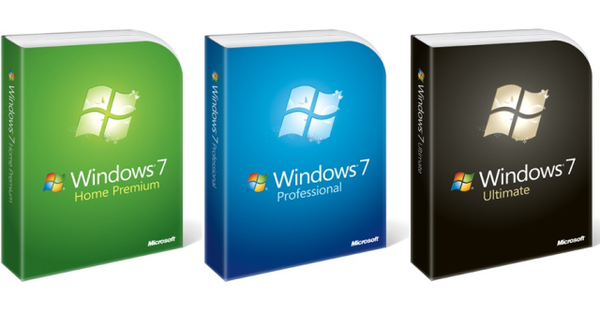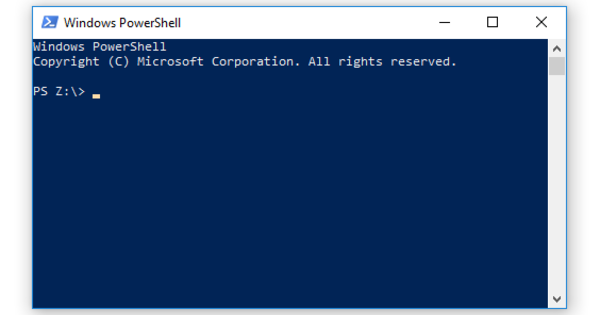Kupili ste novi disk i sada želite da ga instalirate u svoj sistem, kao zamenski disk za vaš trenutni sistemski disk ili jednostavno kao dodatni prostor za skladištenje. Međutim, ovo zahteva neophodnu pripremu: pored fizičke instalacije, postoji i konfiguracija, kao što su migracija i inicijalizacija sistema, kao i particionisanje i formatiranje. U ovom članku ćemo vam pomoći da instalirate novi čvrsti disk ili SSD.
Da li želite da znate koji disk treba da ugradite u svoj računar ili laptop? U našem vodiču za kupovinu čvrstih diskova i SSD-ova dajemo vam najbolji savet za kupovinu!
Savet 01: Scenariji
Nažalost, ne možemo samo da vam damo direktan plan korak po korak kako biste svoj novi disk u potpunosti pripremili za upotrebu. To ne zavisi samo od vašeg računarskog sistema (za instalaciju, na primer, bitno je da li je laptop ili desktop), već i od vaših namera. Najzahtevniji scenario je kada želite da zamenite svoj trenutni pogon za novi. U ovom slučaju, možda ćete želeti da klonirate ceo sadržaj uključujući operativni sistem sa vašeg starog diska na novi disk. Ili više volite potpuno novu instalaciju Windows-a, gde još uvek morate da prenesete svoje stare podatke. Ako nameravate da dodate drugi, interni disk sa podacima (na desktop računaru), uštedećete sebi muke oko migracije sistema, ali morate pravilno pripremiti disk.
U ovom članku ćemo razgovarati o svim ovim aspektima. Počinjemo sa scenarijem zamene, gde prvo pretpostavljamo migraciju sistema (kloniranjem ili putem datoteke slike, takođe poznate kao slika diska), a zatim 'čistu' instalaciju Windows-a. U drugom delu ćemo razgovarati o scenariju dodatnog diska za skladištenje podataka, razgovarajući o tri koraka koja su potrebna po redosledu: inicijalizacija, particionisanje i formatiranje.
 Moguće je nekoliko scenarija za one koji žele da počnu da koriste novi disk
Moguće je nekoliko scenarija za one koji žele da počnu da koriste novi disk Savet 02: Stari disk
Odlučili ste da zamenite svoj stari sistemski disk novim, možda zato što vam je potreban veći ili brži. Tada je nesumnjivo velika tendencija da se stari disk odmah ukloni sa računara, ali postoje razlozi zašto je bolje sačekati još malo. Na primer, možda ćete prvo želeti da prenesete već instalirani operativni sistem na novi disk, a zatim će vam stari disk biti potreban neko vreme. Takva migracija sistema može se izvršiti na dva načina. Pravite datoteku slike sa stare disk jedinice, na primer na eksterni USB disk, i tu sliku prenosite na novu disk jedinicu koristeći medijum za pokretanje kao što je CD/DVD ili USB stick. Ili ćete klonirati disk, pri čemu prikačite i stari i novi disk na svoj sistem u isto vreme. Sa desktop računarom to čak i nije tako teško (pogledajte takođe savet 4). Međutim, ako se radi o laptopu, možete da priključite novi disk na svoj laptop preko eksternog kućišta diska, sa eksternom USB i internom SATA vezom. Ili možete ukloniti disk sa svog laptopa i privremeno ga priključiti na desktop računar, zajedno sa novim diskom.
Čak i ako ne razmišljate o migraciji sistema, može biti korisno da ostavite stari disk na mestu neko vreme. Ako (samo) želite da sačuvate podatke na tom disku, možete da povežete taj disk sa računarom kao drugi disk. Ovo najverovatnije nije moguće na laptopu. U tom slučaju je stoga dobra ideja da prvo napravite rezervnu kopiju svih potrebnih podataka na, na primer, eksternom USB disku.

Savet 03: Migracija sistema
Bez obzira da li ćete klonirati ili želite da radite sa datotekom slike za migraciju sistema, možete koristiti dobar besplatni softver kao što je Macrium Reflect Free ili EaseUS Todo Backup. Inače, ove alate možete koristiti i za redovne rezervne kopije podataka. Ukratko pokazujemo kako da koristite EaseUS Todo Backup za migraciju vašeg sistema.
Počinjemo sa operacijom kloniranja: kliknite na Klon sistema i stavite kvačicu pored ciljnog diska. Ako je vaš ciljni disk SSD, kliknite Напредне опције i stavi ček pored Optimizujte za SSD. Potvrdite svoj izbor sa Следећи i strpljivo sačekajte da se operacija završi. To je tako lako.
Da li više volite da radite sa slikom? Zatim izaberite Rezervna kopija diska/particije u glavnom prozoru EaseUS Todo Backup i izaberite disk ili particiju za koju želite da napravite rezervnu kopiju u potpunosti. Ostavite opciju Sektor po sektor rezervna kopija неконтролисан. Preko ikone fascikle na Odredište uputiti na odgovarajuću (spoljnu) ciljnu lokaciju. Potvrdite sa Процес.
Da biste 'raspakovali' datoteku slike na svoj novi disk, možete da pokrenete sistem pomoću posebnog medijuma za oporavak: kreirate ga preko Alati / Kreiraj disk za hitne slučajeve, gde je poželjno Kreirajte WinPE disk za hitne slučajeve kasno izabran. Izaberite УСБ ako želite da kreirate USB stick sa kojeg možete da vratite sliku.
 Migracija sistema se može obaviti kroz proces kloniranja ili pomoću datoteke slike
Migracija sistema se može obaviti kroz proces kloniranja ili pomoću datoteke slike Savet 04: Zamena (stoni računar)
Sada imate potrebne rezervne kopije podataka ili sliku sistema vašeg starog diska. Sada konačno možemo da izvadimo stari disk iz računara i da ga zamenimo novim. Isključite kabl za napajanje iz računara i ispraznite se tako što ćete dodirnuti uzemljeni metalni predmet. Zatim uklonite bočnu ploču, često se to može učiniti čak i bez odvijača, nakon čega možete odvrnuti disk iz kućišta. U nešto starijim sistemskim ormarićima, možda ćete morati da uklonite obe bočne ploče za ovo. Vaš čvrsti disk je povezan sa dva kabla: kablom za napajanje i uskim SATA kablom za prenos podataka. Odvojite oba kabla od drajva: pazite da ne odvojite ili oštetite druge kablove ili delove prilikom izvlačenja. Sada povezujete novi disk sa istim konektorima. Obratite pažnju na malo udubljenje sa strane konektora: ako disk ne stane, pokušajte da ga rotirate za 180°. Na isti način zašrafite čvrsti disk; ssd ne mora da bude tako zaglavljen kao staromodni disk pošto ssd nema pokretnih delova i stoga ne vibrira, ali ne želite da labavo visi u vašem sistemu, tako da je zatezanje (ili stezanje) takođe neophodno.
Ako nameravate da klonirate stari disk na novi (pogledajte savet 3), povežite svoju novu kopiju na sličan kabl za napajanje i sata. Nakon uspešne operacije kloniranja, zamenite obe SATA veze.

Savet 05: Zamena (laptop)
Način na koji ćete ukloniti čvrsti disk sa laptopa zavisi od modela tog laptopa. U skoro svim slučajevima moraćete da uklonite najmanje jedan zavrtanj da biste uklonili donju ploču. Ponekad je na njemu nalepnica sa garancijom tako da nema šta drugo osim da je pocepate. U principu, vaša garancija će tada isteći, ali u praksi se ispostavilo da to nije tako loše – osim ako, naravno, sami ne oštetite tokom konverzije. Ako je potrebno, prvo konsultujte veb lokaciju vašeg proizvođača ili dobavljača.
Kada je donja ploča uklonjena, možete da odvojite čvrsti disk: on je takođe pričvršćen sa nekoliko šrafova ili pomoću klika ili kliznog sistema. Obično su i stari i novi disk kopije od 2,5 inča, tako da možete da koristite iste konektore i zavrtnje. Ako je vaš stari disk povezan pomoću malog SATA adaptera, možete ga koristiti i za novi disk. Ako je disk pravilno pričvršćen, ponovo zatvorite donju ploču.

AHCI režim
Pre nego što povežete novi disk sa sistemom, dobro je da prvo proverite (uefi) bios vašeg sistema. Na kraju krajeva, nije isključeno da je sata režim još uvek prisutan na starijem IDE (standardne, наслеђе ili Native) se postavlja umesto AHCI. Ovaj poslednji režim je pravi za modernije diskove: oni tada mogu da odrede optimalni redosled za izvršavanje paralelnih zahteva za čitanje i upisivanje, što funkcioniše efikasnije.
Bios pozivate tokom pokretanja pomoću specijalnog tastera kao što je F10, Delete, Esc ili F2: pogledajte uputstvo za vaš sistem. Zatim otvorite odeljak kao Интегрисани периферије, Ugrađeni SATA režim ili SATA konfiguracija, gde ćete pronaći AHCI režim пали.
Međutim, postoji potencijalna prepreka: ako ovo uradite sa kloniranim diskom, postoji velika šansa da će Windows odbiti da se pokrene pošto je instalacija i dalje bila zasnovana na IDE režimu. Možda ćete moći da rešite ovaj problem na sledeći način: Pokrenite disk u IDE režimu. Otvorite komandnu liniju kao administrator i pokrenite ovu komandu: bcdedit /set {current} safeboot minimal. Ponovo pokrenite računar i sada podesite AHCI režim u biosu. Ponovo pokrenite sistem i na komandnoj liniji (još uvek kao administrator) pokrenite ovu komandu: bcdedit /deletevalue {current} safeboot, koja će ponovo pokrenuti sistem. Ako je sve prošlo dobro, Windows bi sada trebalo da se pokrene kako treba.

Savet 06: Instalacija Windows-a
Migracija sistema je stoga jedno rešenje za brzo obezbeđivanje novog diska sa operativnim sistemom koji radi. „Čistije“ rešenje je nova instalacija Windows-a. Na taj način nećete povlačiti nesavršenosti iz sistema koji je korišćen neko vreme. To možete da uradite na sledeći način: surfujte do Windows 10 sajta i izaberite Preuzmite uslužni program sada. Kada pokrenete ovaj alat za kreiranje medija, pojaviće se dve opcije. Izaberite ovde Instalacioni medij (USB stick, DVD ili ISO datoteka)napravite drugi računar. Navedite željeni jezik, verziju i arhitekturu (32 ili 64 bita, ili oboje) Windows-a. Osim ako nemate prilagođeni kod proizvoda, najbolje je da ostavite kvačicu ovde Koristite preporučene opcije za ovaj računar.
U sledećem prozoru izaberite УСБ Фласх Дриве; Uverite se da vaš USB stick ima najmanje 8 GB prostora za skladištenje. Nakon toga možete pokrenuti računar sa ovog štapa i instalirati Windows čisti odatle.
To nije teško. Izaberite željeni jezik, vreme, valutu i tastaturu i kliknite Instalirajte sada. Sada će vam biti zatražen ključ proizvoda, ali ako instalirate na računar na kojem ste prethodno uspešno instalirali i aktivirali Windows 10, takođe možete Nemam šifru proizvoda izaberite. Kada se to od vas zatraži, izaberite željenu verziju operativnog sistema Windows, a zatim izaberite Prilagođeno: Instalirajte samo Windows (napredno). To je nov, još prazan disk, pa izaberite ovde Neraspoređeni prostor na disku [x]. Nakon toga će početi stvarna instalacija Windows-a.
 Nova instalacija je uvek stabilnija od migracije sistema
Nova instalacija je uvek stabilnija od migracije sistema