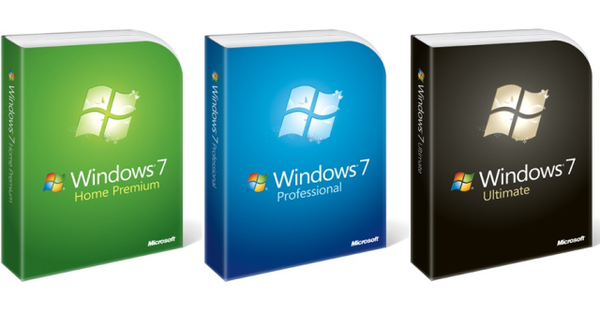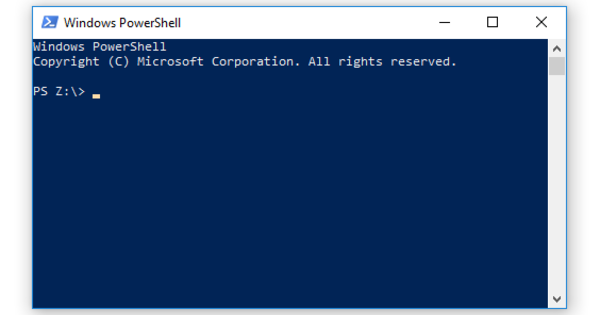Neki USB diskovi ili SD kartice su zaštićeni i teško ih je formatirati ili obrisati. Kako možete da podignete obezbeđenje?
Neke SD kartice ili USB diskovi sadrže prekidač koji možete da okrenete tako da se sadržaj ne može izbrisati. Ovo je zgodno, jer na ovaj način ne samo da slučajno izgubite svoje datoteke, već se može dogoditi da Windows nastavi da prepoznaje disk ili karticu kao zaštićenu čak i nakon što ponovo okrenete prekidač da biste uklonili zaštitu. Takođe je moguće da vaša SD kartica ili USB disk uopšte nemaju prekidač i da su i dalje označeni kao zaštićeni. Ovde ćemo vam pokazati šta možete da uradite po tom pitanju. Takođe pročitajte: U 3 koraka: Kako da obezbedite USB stick.
Ako je SD kartica ili USB disk zaštićen od pisanja, možete čitati i kopirati njegov sadržaj, ali nije moguće brisati, dodavati ili formatirati datoteke. Takođe se može činiti da možete da bacite datoteke, ali sledeći put kada uključite disk u računar, oni će ponovo biti tamo.
Korišćenje uređivača registra
Možete da koristite alatku za uređivanje registra operativnog sistema Windows 10 da biste bili sigurni da Windows više ne smatra disk zaštićenim. Da biste to uradili, morate da odete na regedit potražite i otvorite program. Иди на:
Računar\HKEY_LOCAL_MACHINE\SYSTEM\CurrentControlSet\Control\StorageDevicePolicies
U desnom panelu kliknite dvaput na vrednost WriteProtect i promenite vrednost ispod Value од стране 1 gadno 0. кликните на У реду da biste sačuvali novu vrednost.
Kada vratite disk u računar, Windows će ga smatrati nezaštićenim. Zatim ga možete ponovo koristiti kao i obično.
Ako imate ključ registratora StorageDevicePolicies Ako ga ne možete pronaći, možete ga kreirati.
Da biste to uradili, morate da kliknete desnim tasterom miša na fasciklu
Računar\HKEY_LOCAL_MACHINE\SYSTEM\CurrentControlSet\Control\ kliknite na prazan prostor u desnom panelu i Novo > Ključ Biranje. Unesite ime StorageDevicePolicies baš tako, sa velikim slovima na pravom mestu.
Dvaput kliknite na novokreirani ključ, ponovo kliknite desnim tasterom miša na prazan prostor i izaberite Novo > DWORD (32-bitna) vrednost. Imenujte vrednost WriteProtect i izaberite kao vrednost 0. кликните на У реду da sačuvate promene. Izađite iz uređivača registra i ponovo pokrenite računar.
Korišćenje komandne linije
Ako gorenavedeno rešenje ne funkcioniše, možete koristiti komandnu liniju da skinete zaštitu disk jedinice i izbrišete sav sadržaj.
Проверите да ли сте Командна линија otvara se kao administrator. To možete uraditi desnim klikom na program i Покрени као администратор да изаберете.
Unesite komandu deo diska i pritisnite Enter. Zatim otkucajte list disk i ponovo pritisnite Enter. тип izaberite diskИкс (на којој Икс broj vašeg diska) i pritisnite Enter. Ukucajte sada atributi disk Clear samo za čitanje i pritisnite Enter.
тип чист i pritisnite Enter. Zatim otkucajte kreirajte primarnu particiju i pritisnite Enter. Unesite primarnu particiju kreirajte i pritisnite Enter. Ukucajte sada format fs=fat32 (možete i formatirati fs=ntfs ako ćete disk jedinicu koristiti na Windows računarima) i pritisnite Enter. тип izlaz i pritisnite Enter, a komandna linija će se zatvoriti.
Vaš disk je sada formatiran i Windows će ga od sada prepoznati kao nezaštićenog.
Da li kasnije odlučite da ponovo želite da zaštitite USB disk ili HD karticu? To možete da uradite na nekoliko načina, od kojih je najlakši verovatno da šifrujete sadržaj kartice ili diska i zaštitite ga lozinkom. Na primer, pomoću Rohos Mini Drive-a možete lako da kreirate skrivenu particiju na svom USB stiku. Zatim se datoteke tamo čuvaju šifrovane.