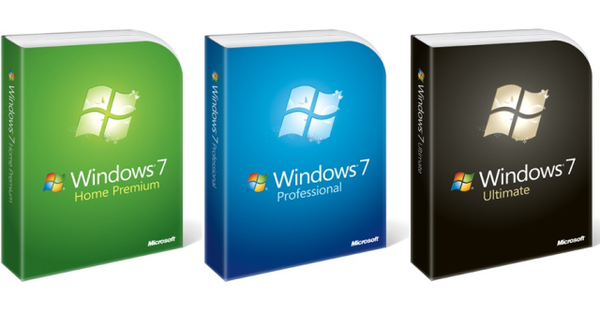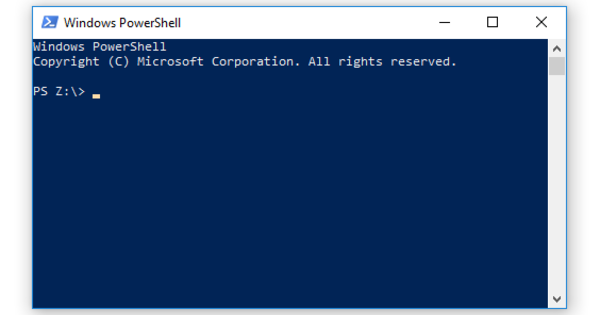Obično kada kupite novi računar, Windows 10 je već instaliran na njemu podrazumevano. To je zgodno, ali još niste tamo. Naravno da biste radije imali sve svoje podatke, kao što su datoteke, korisnička podešavanja i slično, na svom novom računaru. Kako prenosite ove podatke sa starog na novi računar? U ovom članku to objašnjavamo.
Najlakši deo čitavog poteza su verovatno vaše sopstvene datoteke sa podacima. Iako ga takođe možete poneti sa sobom sa specijalizovanijim alatima za migraciju (pogledajte dole), takođe ćete preći dug put sa Explorerom. Ne morate da radite mnogo više od kopiranja željenih datoteka na vaš novi računar, na primer pomoću USB sticka ili eksternog čvrstog diska kao međustanice. Ako se radi o ograničenoj količini podataka, možete koristiti uslugu skladištenja u oblaku. Ako treba da bude brži, možete (privremeno?) da povežete stari čvrsti disk sa novim računarom kao drugi disk. Konačno, takođe možete da prenosite podatke preko svoje mreže. Na primer, kreirate zajedničku fasciklu na svom novom sistemu i ona postaje odredišna fascikla za vaše operacije kopiranja.
Međutim, postaje malo teže ako želite da preuzmete i svoj Windows nalog, a možda i nalog drugih korisnika, vaše aplikacije sa pouzdanim podešavanjima, vaše pouzdano Windows okruženje i sve vrste drugih podataka, kao što su drajveri ili e- poštanske arhive, u kombiju za uklanjanje. Kasnije u ovom članku pružamo vam neophodne savete i alate za to.
01 Microsoft nalog
Sam Windows 10 nudi zgodno rešenje da brzo vidite svoj nalog sa povezanim Windows-om i postavke pretraživača, kao što su lozinke i teme u boji, pojavljuju se na vašem novom računaru. Uslov je da ste na svom starom uređaju prijavljeni sa Microsoft nalogom, a ne samo sa klasičnim, lokalnim Windows nalogom. Takođe morate da se prijavite na novi računar sa istim Microsoft nalogom. Šta će tačno biti sinhronizovano između dva uređaja zavisi od vas. Иди на Institucije i biraj Nalozi / sinhronizujte svoja podešavanja. Ovde stavljate sve klizače – i svakako gornji Sinhronizujte podešavanja - на на ako je zaista vaša namera da sinhronizujete što je više moguće.
Ako ste zaglavili sa lokalnim nalogom, još uvek možete da ga konvertujete u Microsoft nalog: idite na Podešavanja / Nalozi / Vaši podaci, кликните на Umesto toga, prijavite se pomoću Microsoft naloga i pratite dalja uputstva.

02 Prenos profila: izvor
Međutim, postoje i druge opcije za prenos Windows profila na drugi računar. Microsoft je ranije pružao alatku za migraciju Windows Easy Transfer, ali nažalost više nije u operativnom sistemu Windows 10. Moguća alternativa je besplatni Transwiz (pogodan za Windows XP i novije). Efekat zapravo govori sam za sebe. Pokrenite prenosivi alat na računaru i izaberite Želim da prenesem podatke na drugi računar. Zatim izaberite željeni Windows profil. Možete da izaberete samo jedan profil (po jednom) i to ne može biti nalog sa kojim ste trenutno prijavljeni. Pritisnite Следећи, unesite odredišnu fasciklu, kao što je prenosivi medij, i opciono unesite lozinku. Nakon radnje kopiranja, kliknite na комплетан.

03 Prenos profila: cilj
Sada uključite medijum sa datotekom profila u ciljni računar i tamo takođe pokrenite Transwiz. Ovaj put izaberite ovde Imam podatke koje želim da prenesem na ovaj računar i pokažite na zip datoteku. Ako želite, možete preimenovati kopirani profil i naznačiti da li je to standardni ili administratorski nalog. Samo označite polje Postavi kao podrazumevano prijavljivanje ako želite da naznačite da Windows podrazumevano treba da počne sa ovim profilom. Potvrdite svoj izbor: malo kasnije migracija profila je završena.
Da li vam smeta što možete da migrirate samo jedan po jedan profil i/ili želite više slobode u tome šta tačno treba da se stavi u kombi za uklanjanje - kao što su podešavanja Windows-a i instalirane aplikacije - onda još uvek postoji Transwiz Professional Edition , ali to je sa 99,95 evra pristojno za cenu. Jeftinije rešenje je Laplink PCmover Home od 31,95 €.

04 Pomeranje aplikacije
Postoje i alati koji vam omogućavaju da migrirate instalirane aplikacije, kao što je besplatni EaseUS Todo PCTrans Free (kompatibilan sa Windows XP i novijim). Za razliku od plaćene Pro varijante (oko 50,00 €) koja vam omogućava da prenesete neograničen broj (podržanih) aplikacija, u besplatnoj verziji ste ograničeni na samo dve aplikacije. Datoteke sa podacima se tada mogu migrirati u neograničenom obimu. Ukratko ćemo pogledati kako da počnete sa PCTrans-om (besplatno).
Nakon jednostavne instalacije, pokrenite alat. Pojaviće se padajući meni sa tri opcije. Prva opcija PC na PC pretpostavlja da se migracija može obaviti preko vaše mrežne veze, dok druga opcija (Prenos slike) radi sa slikovnim fajlom kao međustanicom. Treća opcija (Migracija aplikacija) je zapravo samo za prenos instaliranih aplikacija sa jednog diska na drugi disk na istom računaru.
Idemo na pravu migraciju, ali pošto nismo sigurni da su i izvorni i ciljni računar istovremeno povezani na vašu mrežu, odlučujemo se za Prenos slike.

05 Migracija slike
Zato samo kliknite Prenos slike и на Početna / Kreiraj. Sada možete da unesete ime i lokaciju za datoteku slike, nakon čega kliknete Потврди klikovi. PCTrans analizira vaš sistem i pokazuje koliko je aplikacija i datoteka sa podacima otkriveno. Čini se da su nalozi rezervisani za Pro verziju.
Kliknite na Aplikacije на Za obradu. Sada ćete dobiti listu otkrivenih aplikacija, podeljenu na kartice poput Podržano, verovatno podržano и Није подржан. Trebalo bi da bude jasno: migracija aplikacije iz prve kategorije daje veće šanse za uspeh nego ona iz drugih kategorija. Ilustracije radi: na našem testnom uređaju 102 aplikacije su pripadale prvoj kategoriji, 0 drugoj i 3 trećoj. Kao što je pomenuto, u besplatnoj verziji možete ostaviti samo 2 odabrane aplikacije. Potvrdite svoj izbor sa комплетан. Zatim kliknite na Фајлови na dugme Za obradu, tako da imate migrirane samo željene datoteke sa podacima. Takođe potvrdite ovde sa комплетан i na kraju kliknite Креирај da biste kreirali datoteku slike.
Pokrenite PCTrans sada takođe na ciljnom računaru, gde ste Prenos slike / Start / Restore bira. Postavite pokazivač na ciljanu PC datoteku i kliknite ponovo Да се опорави. кликните на transfer pre početka stvarne migracije. Ako je sve u redu, aplikacije i podaci će biti uredno uskladišteni na ciljnom računaru malo kasnije. Opciono, možete ponoviti ceo proces za naredne dve aplikacije i raditi kroz svoju listu u parovima.

06 Podešavanja aplikacije
Ako ne možete da migrirate određene aplikacije, moraćete da ih ponovo instalirate, ali postoji šansa da možete da prenesete konfiguraciju (tj. podešavanja programa) sa nekoliko klikova mišem koristeći besplatni alat CloneApp. Ovaj alat podržava približno 250 aplikacija, prema pregledu - a preko sajta možete preuzeti i dodatke koji pružaju podršku za dodatne aplikacije.
Kliknite desnim tasterom miša na ekstrahovani alat i izaberite Покрени као администратор. Program će početi sa listom podržanog softvera. Dovoljno je Izaberite Instalirano a alatka će automatski izabrati sve aplikacije instalirane na vašem sistemu. Imajte na umu da ovo takođe bira delove kao Windows preuzimanje, Windows dokumenti, itd., što može zauzeti mnogo prostora na disku. Na sreću, možete i (de)odabrati pojedinačne stavke.

07 Klonirajte rezervne kopije aplikacije
Kliknite na gornji desni Uredi dodatak tada možete videti koji delovi izabrane stavke se kreću sa njom. Ako je potrebno, i dalje možete sami da prilagodite podatke ovde, nakon čega potvrđujete sa сачувати - ili sa Sačuvaj kao novi dodatak ako želite prilagođeno ime za prilagođenu stavku.
Kada izaberete sve programe koje želite, kliknite na levom panelu na rezervna kopija. Pojavit će se iskačući prozor u kojem možete pročitati lokaciju rezervnih/migracionih podataka. Ako je potrebno, i dalje ga možete podesiti preko Podešavanja, Bee Clone Path. Čim potvrdite sa да CloneApp podrazumevano kreira fasciklu sa posebnom fasciklom za svaku izabranu aplikaciju.
Zatim kopirajte celu fasciklu CloneApp na ciljni računar, uključujući poddirektorijum sa podacima rezervne kopije i pokrenite CloneApp odatle kao administrator. кликните на Restore, nakon čega alat prepoznaje vašu rezervnu kopiju i pita da li želite da je vratite. кликните на да, nakon čega će sva podešavanja aplikacije biti kopirana na odgovarajuća mesta. Takođe može biti manje drastično: takođe možete da kliknete desnim tasterom miša na jednu određenu aplikaciju nakon čega možete da izaberete u kontekstualnom meniju Restore bira. Tada se kopira samo konfiguracija te jedne aplikacije.

08 Drivers
Takođe je moguće da ste sa starim računarom povezali jednu ili više hardverskih komponenti ili eksternih uređaja koje želite da prenesete na novi uređaj. Uz sreću, Windows će otkriti taj hardver i automatski instalirati potrebne drajvere.
Ako to ne uspije, dobro je prvo napraviti rezervnu kopiju tih drajvera i koristiti ih na novom računaru. Ovo je moguće uz pomoć besplatnog Double Driver-a. Iako je ovaj program nešto stariji, čini se da dobro funkcioniše i pod Windowsom 10. Preuzmite alat, kliknite desnim tasterom miša na ekstrahovani dd.exedatoteku i izaberite Покрени као администратор. кликните на rezervna kopija i pritisnite dugme Skeniraj trenutni sistem: Svi otkriveni drajveri su tada navedeni. Podrazumevano, sopstveni drajveri kompanije Microsoft nisu izabrani. Proverite drajvere za koje želite da napravite rezervnu kopiju, kliknite Napravite rezervnu kopiju odmah i obezbediti odgovarajuću lokaciju za skladištenje. Bee izlaz podesite željenu strukturu skladištenja: Strukturirani folder (fascikla sa posebnom poddirektorijom po tipu drajvera), Komprimovani (zipani) folder ili Samo izdvajanje jedne datoteke (izvršna). Potvrdite sa У реду.
Možete instalirati drajvere na svoj novi sistem preko Vratite / pronađite rezervnu kopiju, zatim pokažite na fasciklu rezervnih kopija i izaberite željeni upravljački program.

09 Pregledači
Možemo zamisliti da takođe želite da migrirate sve vrste podešavanja pretraživača, dodataka, obeleživača, istoriju pregledanja i možda i lozinke na svoj novi sistem. To može biti lakše nego što mislite, pošto većina pretraživača može da izvrši takvu sinhronizaciju automatski. U Chrome-u, na primer, ne morate da radite mnogo više od toga da se prijavite u pregledač pomoću istog Google naloga. Uradite to kroz Podešavanja / Omogući sinhronizaciju, a zatim se prijavite pomoću svog Google naloga. Bee Podešavanja / Sinhronizacija zatim postavite tačno šta želite da sinhronizujete sa drugim računarom(ima). U Firefox-u aktivirate takvu sinhronizaciju preko opcije Prijavite se na Sync. Za Edge, uverite se da ste prijavljeni sa svojim Microsoft nalogom, nakon čega ste Institucije otvara u Edge i klizač na Vaši favoriti, lista za čitanje, popularna podešavanja i druga podešavanja […] на на setovi.

10 Izvoz/uvoz e-pošte
Ako koristite lokalni klijent e-pošte i ne možete da migrirate sačuvane poruke e-pošte preko Explorer-a ili pomoću alata kao što je PCTrans (pogledajte takođe '05 migracija slika'), možda ćete to moći da uradite pomoću ugrađene funkcije za izvoz i uvoz vašeg programa za e-poštu. Kao primer, pretpostavimo da imate instaliran MS Outlook na oba računara i da želite da prenesete sve poruke.
Zatim pokrenite Outlook na izvornom računaru i izaberite Datoteka / Otvori / Uvoz / Izvoz / Izvoz u datoteku. Izaberi Outlook datoteka sa podacima (.pst) kao tip, izaberite željeni folder pošte ako želite Uključujući podfoldere, Pritisnite Следећи, izaberite odgovarajuću lokaciju za skladištenje i završite sa комплетан. Takođe možete započeti na svom ciljnom računaru Изгледи i izabrati vas na Увоз извоз opcije Uvezite podatke iz drugog programa ili datoteke / Outlook datoteke sa podacima (.pst), nakon čega upućujete na kopiranu datoteku i naznačite šta tačno želite da uvezete

11 Arhiva e-pošte
Ako iz nekog razloga ne radi sa redovnim funkcijama izvoza i uvoza, možete razmotriti besplatni MailStore Home. Iako je ova alatka prvenstveno namenjena za arhiviranje e-pošte, takođe je pogodna za migraciju. U tu svrhu, poželjno je da stavite prenosivu verziju MailStore Home na spoljni medij.
Zatim pokrenite alat i izaberite Arhivirajte mejlove. Navedite željeni klijent e-pošte, npr Microsoft Outlook ili Mozilla Thunderbird, označite koje foldere želite u arhivi, dalje konfigurišite po želji, potvrdite sa На крај, izaberite kreirani profil i započnite proces sa Komande / Izvrši. Podrazumevano, arhiva završava u fascikli \MailStore Home\Data.
Takođe možete pokrenuti program na ciljnom računaru. Ovde birate Izvezi e-poštu i uputi vas na ciljni program za e-poštu. Navedite izvorne fascikle, kao i profil ili identitet u okviru vašeg programa za e-poštu. Dvaput kliknite na kreirani profil da biste započeli uvoz. Malo kasnije ćete pronaći svoje pouzdane poruke u folderu pošte MailStore Export, iz koje možete kopirati ili premestiti poruke u drugi folder pošte ako želite.

klon
Ako se plašite migracije različitih podataka, aplikacija, podešavanja Windows-a, e-pošte i tako dalje, možete se odlučiti za odlučniji pristup: kloniranje izvornog diska na ciljni disk. Za ovo postoje odlični i besplatni alati, kao što je CloneZilla ili Easeus Todo rezervna kopija prilagođena korisniku. Posebno prva alatka pruža jednostavan način za prenos podataka Windows-a bez gubitka podataka i bez potrebe za ponovnom instalacijom operativnog sistema. U ovom članku objašnjavamo kako da klonirate čvrsti disk pomoću CloneZilla.
Ipak, ostaje da se vidi da li će takva operacija kloniranja biti potpuno uspešna.
Na primer, nikako nije sigurno da li će Windows raditi na novom hardveru. Pored toga, obično ćete morati ponovo da aktivirate Windows, nešto što možda neće funkcionisati ako ste na starom uređaju imali instaliranu OEM verziju Windows-a. Ako razmišljate o operaciji kloniranja, obavezno prvo napravite sliku diska vašeg novog sistema pre nego što je zamenite starim klonom – to je takođe moguće sa Easeus Todo Backup-om. Naravno, takođe možete prvo da povežete svoj stari disk sa novim računarom da vidite da li će se pojaviti problemi kada pokušate da pokrenete sistem sa njega.