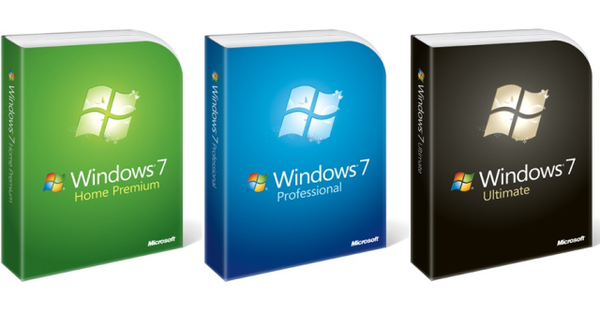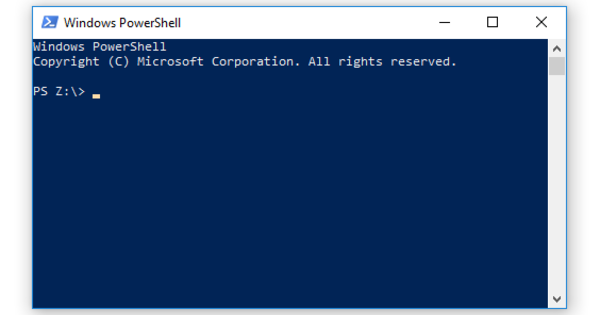Ako ste kupili novi SSD, naravno da ćete želeti da ga upotrebite što je pre moguće. Ali i dalje želite da prenesete svoje stare podatke. Da biste mogli relativno brzo da pređete na svoj SSD, možete klonirati postojeću instalaciju na novi disk.
MiniTool Čarobnjak za particije
Već smo pokrili kloniranje postojeće instalacije. Do sada smo za ovo koristili plaćeni softver jer još nismo našli dobru besplatnu alternativu. Sada smo pronašli tu besplatnu alternativu u obliku MiniTool Partition Wizard Home Edition. Najnovija verzija u vreme pisanja ovog članka je verzija 12. Instalirajte program nakon što ga preuzmete.
Direktno klonirajte disk
MiniTool Partition Manager je pogodan samo za direktne kopije sa jednog diska na drugi.
Pre nego što pokrenete program, prvo povežite svoj SSD sa računarom ili laptopom. Uradite to preko USB adaptera ili koristite besplatnu SATA vezu na računaru. Pokrenite MiniTool Partition Wizard Videćete disk jedinice povezane sa vašim sistemom na vrhu glavnog prozora.

Izaberite diskove
Kliknite u levoj koloni na Čarobnjak za kopiranje diska i kliknite Следећи. Izaberite disk koji želite da klonirate. Ako imate samo jedan disk u sistemu, to je lako, to je disk sa particijama na njemu. Ako imate više čvrstih diskova, dobro pogledajte koji vam je potreban i kliknite Следећи. Zatim dolazite do skoro identičnog ekrana kao u prethodnom koraku, ali sada morate naznačiti ciljni disk. To je, naravno, prazan SSD. кликните на Следећи.

Прилагоди
Korak koji vidite na slici je veoma važan, jer ako ne kliknete na prave opcije, možete završiti sa SSD-om koji nije ispravno poravnat. Izaberite ispod Opcije kopiranja prva opcija: Postavite particije na ceo disk. Particije su sada uredno skalirane prema veličini vašeg SSD-a. Takođe se uverite da je opcija Prisilno poravnajte particije na 1 MB je provereno. Zatim kliknite Следећи. Sada ćete dobiti upozorenje koje vam govori da postavite klonirani disk kao disk za pokretanje. кликните на Završi.

Потврди наредбу
Sada ćete se vratiti na glavni prozor MiniTool Partition Wizard Home Edition. Sada izgleda kao da program ništa nije uradio. Međutim, videćete da je MiniTool zapamtio komande koje ste upravo dali. Na dnu leve kolone vidite ispod Operacije na čekanju trebalo bi da bude upravo data komanda za klon. Ako je to slučaj, kliknite na dugme Применити na vrhu slike. Zatim kliknite да da započne postupak.

Поново покренути
MiniTool Partition Wizard će sada početi da kopira raspored i podatke particije na vaš prazan SSD. Tipično, program daje grešku nakon prve particije jer program ne može da kopira particije koje su aktivno u upotrebi. MiniTool vam daje dve opcije: zatvorite programe i pokušajte ponovo ili ponovo pokrenite računar. Kliknite na Restart Now. Računar će se ponovo pokrenuti i završiti komandu iz uslužnog programa. Kada je MiniTool spreman, uredno isključite računar ili laptop i instalirajte SSD ili zamenite SATA kabl kao što je prikazano u planovima korak po korak za PC ili laptop.

Klonirajte disk sa Acronis True Image-om
Trenutni najskuplji SSD, Crucial MX100, dolazi sa Acronis True Image-om, baš kao i brojni drugi SSD-ovi.
Prvo morate preuzeti i registrovati softver preko proizvođača SSD-a.
U slučaju Cruciala, u paketu ćete pronaći letak sa vezom za preuzimanje gde možete preuzeti instalacioni program.
U nastavku ćemo razgovarati o osnovnoj funkcionalnosti, sve druge opcije kao što je kloniranje po particiji mogu se naći u priručniku.

Nabavite licencni ključ
Morate da unesete licencni ključ od 64 znaka nakon instalacije, Crucial obezbeđuje samo kratak ključ i to može da važi i za druge proizvođače.
Zato kliknite na Imam samo kratak ključ. Sada ćete biti preusmereni na veb lokaciju gde možete da unesete svoje detalje i kratki licencni ključ. Tada ćete dobiti e-poruku sa potvrdom sa vezom, ako kliknete na nju, dobićete licencni ključ za Acronis.
Kopirajte ključ i nalepite ga u polje za unos i kliknite Активирати. Sada možete pokrenuti True Image.

Direktno klonirajte disk
Da biste klonirali disk direktno na prazan SSD, povežite SSD preko USB-a ili SATA i kliknite na karticu Alati i uslužni programi на kloni disk, izaberite Automatski i kliknite Следећи.
Izaberite svoj Windows disk i kliknite Следећи. U sledećem koraku izaberite prazan SSD i kliknite Следећи. Zatim kliknite Процес onda će Acronis klonirati vaš disk.
Acronis će ponovo pokrenuti računar i završiti komandu.
Još zanimljivije, međutim, Acronis takođe može da klonira sa eksternim čvrstim diskom kao međukorak.

Poravnanje OK?
Za performanse i dugovečnost je važno da SSD bude poravnat tako da klasteri sistema datoteka budu tačno usklađeni sa fizičkim sektorima SSD-a.
I MiniTool Partiton Wizard i Acronis True Image uzimaju u obzir poravnanje prilikom kloniranja.
Ako već imate SSD ili čvrsti disk, ili ako nemate poverenja u kloniranje, možete proveriti da li je vaš disk ispravno poravnat.
Otvorite komandnu liniju (taster za Windows + R i otkucajte cmd.exe). Dodirnite komandu wmic particija get Name, StartingOffset. Sada ćete videti listu vaših čvrstih diskova i njihovih particija. Podelite broj koji vidite ispod StartingOffset путем 4096.
Ako je ovo ceo broj, onda je particija uredno poravnata. U stvari, svaka prva particija na disku treba da počne tačno na 1048576 bajtova. Da li imate disk koji nije uredno poravnat na 1048576 bajtova? Tada je moguće popraviti poravnanje pomoću MiniTool Partion Wizard Home Edition. U gornjem desnom uglu izaberite disk jedinicu čije particije nisu pravilno poravnate.
Na našem računaru smo u komandnoj liniji otkrili da je to disk 1. Pošto Windows počinje da broji od 0, u MiniTool Partion Manager-u ovo je disk 2. Odaberemo ovaj disk i kliknemo Poravnaj particiju. Pritisnite Применити да почне. Računar će biti ponovo pokrenut za ovu radnju.
Uzgred, ostavite dovoljno vremena za poravnanje, to će sigurno trajati od nekoliko sati do cele noći. Naravno, prvo se pobrinite da napravite rezervnu kopiju podataka.

U našem računaru, diskovi 0 (SSD) i 2 (tvrdi disk) su uredno poravnati, ako to izračunate, disk 1 (tvrdi disk) nije poravnat.

USB stick za pokretanje
Da biste koristili Acronis True Image sa spoljnim čvrstim diskom kao međukorak, potrebno je da kreirate USB stick za pokretanje koji će vam trebati da vratite kreiranu sliku na instalirani SSD.
Uverite se da imate prazan USB stick od najmanje 512 MB i ubacite ga u USB port. Kliknite na karticu Izrada rezervnih kopija i oporavak i biraj Kreirajte medijum za pokretanje. кликните на Следећи i kvačicu Acronis True Imageuključite i kliknite Следећи.
Zatim kliknite ponovo Следећи, izaberite svoj USB stick i kliknite Sledeće / Proces.

Napravite rezervnu kopiju
Uverite se da imate spoljni čvrsti disk koji ima više slobodnog prostora od veličine disk jedinice koju želite da snimite i povežite ga sa sistemom.
U Acronisu kliknite na karticu Izrada rezervnih kopija i oporavak i kliknite Rezervna kopija diska i particija. U prozoru koji se sada otvori, prvo kliknite na Prebacite se na režim diska. Zatim proverite da li je vaš disk za pokretanje označen i da je Acronis odabrao fasciklu na vašem spoljnom čvrstom disku.
Ako su podešavanja tačna, kliknite na Napravite rezervnu kopiju sada.

Promenite disk
Kada Acronis završi, isključite računar. Instalirajte svoj SSD umesto čvrstog diska.
U slučaju desktopa, montirajte SSD na SATA vezu vašeg starog čvrstog diska. Možete da povežete čvrsti disk na drugu SATA vezu. Zatim pokrenite računar ili laptop koristeći USB stick koji ste ranije napravili.
Možda ćete morati da promenite redosled pokretanja u BIOS-u da biste to uradili.

Proverite rezervnu kopiju
Na prvom ekranu pritisnite Enter i Acronis će se učitati. Kada je interfejs učitan, povežite spoljni čvrsti disk. Zatim kliknite Опоравак.
Ako ne vidite rezervnu kopiju, kliknite Potražite rezervne kopije, idite do slike i kliknite У реду. Kliknite desnim tasterom miša na sliku i izaberite Potvrdi arhivu. Zatim kliknite Процес.
Kada se utvrdi da je slika ispravna, možete nastaviti. Ako je arhiva oštećena, moraćete ponovo da zamenite SSD i čvrsti disk da biste napravili novu sliku.

Kopiraj sliku
Kliknite desnim tasterom miša na arhivu i izaberite опоравити се. Izaberi Oporavi cele diskove i particije i kliknite Следећи. Izaberite ceo disk tako što ćete označiti kvačicu pored Disk 1 i proveriti da li su sve particije označene. Nakon što kliknete Следећи kliknite, Acronis će tražiti SSD.
U prozoru koji sada vidite na ekranu, izaberite SSD kao cilj. Ostavite opciju Oporavi potpis diska неконтролисан. Zatim kliknite Следећи.
True Image prikazuje rezime unetih radnji, kliknite na Процес da izvrši kloniranje.

Završite i pokrenite
Acronis će sada kopirati sliku na vaš SSD. Ovo će potrajati. Dok Acronis radi, proverite Isključite računar kada se operacija završi at. Kada Acronis završi, vaš računar će se sada automatski isključiti.
Ako je kopiranje slike bilo uspešno i vaš sistem je isključen, uklonite spoljni čvrsti disk i USB stick. Zatim ponovo uključite računar ili laptop. Ako je sve prošlo dobro, Windows će se sada pokrenuti sa vašeg SSD-a i vaš sistem će biti mnogo brži nego ranije!