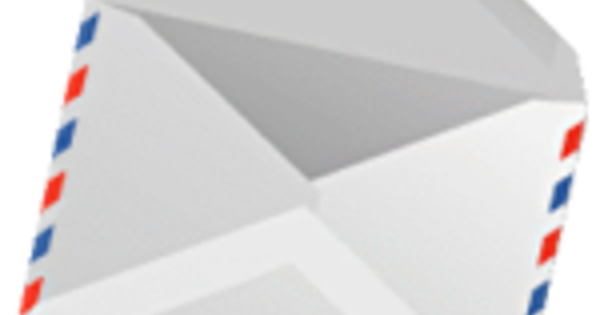U ažuriranju operativnog sistema Windows 10 iz oktobra 2018, međuspremnik je znatno poboljšan. Sada podržava sečenje i lepljenje stavki između različitih računara, između ostalog. Hajde da vidimo kako to funkcioniše.
Korak 1: Uključite napajanje
Sa novom klipbordom Windows 10, možete kopirati tekstove i slike na jednom računaru, a zatim ih nalepiti na drugi računar. Za ovo vam treba ažuriranje za Windows 10 oktobar 2018. (1809). Niste sigurni da li imate ovo ažuriranje? Proverite ovo tako što ćete u startnom meniju ukucati winver, a zatim pritisnuti Enter. Видиш Verzija 1809, onda imate ispravnu verziju. Ako ne, možete preuzeti ažuriranje za oktobar.
Microsoftov oblak se koristi za omogućavanje kopiranja i lepljenja stavki između različitih računara. Otvorite prozor sa podešavanjima (savet: koristite kombinaciju tastera Windows taster+I) i idite na Sistem / Clipboard. Uključite klizač на Bee Sinhronizacija između uređaja. Novi međuspremnik takođe ima mogućnost praćenja više stavki na listi istorije. Takođe odmah omogućavamo ovu zgodnu opciju preko ovog prozora postavki: postavite klizač na на Bee istorija klipborda.

Korak 2: Zalepite ga!
Otvarate novi međuspremnik kombinacijom tastera Windows taster + V. Ovde ćete videti sve stavke koje ste prethodno kopirali. Sada možete da kopirate i lepite stavke kao što su tekst i slike, na primer preko Ctrl+C i Ctrl+V. Uverite se da ste takođe omogućili sinhronizaciju na drugom računaru i da taj računar takođe koristi najnoviju ispravku za Windows 10 oktobar 2018. Takođe, uverite se da ste prijavljeni na tom računaru sa istim Microsoft nalogom.
Korak 3: Više stavki
Već ste ga pročitali ranije: novi međuspremnik vam takođe nudi mogućnost rada sa više stavki. Ovo je zgodno, jer znači da više ne morate da kopirate jednu po jednu stavku. Ako ste omogućili funkciju istorije međuspremnika u prvom koraku, prozor će vam pokazati nekoliko stavki. Ako često lepite određenu stavku, možete je zakačiti u međuspremnik radi lakšeg pristupa. Pronađite stavku koju želite da koristite češće i kliknite na čiodu prikazanu pored nje. Od sada, predmet je uvek dostupan.