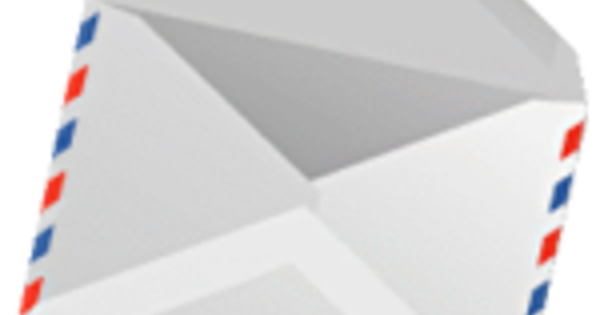Do dolaska Windows 10 1903, podrazumevane aplikacije nisu mogle da se uklone. I tako ste se zaglavili sa nizom aplikacija koje nikada niste koristili, ali za koje su se ažuriranja pojavljivala iznova i iznova. To samo košta nepotrebno vreme i prostor na disku. Od 1903. možete jednostavno izbrisati podrazumevane aplikacije!
Trebale su godine, ali od Windows 10 1903, podrazumevane aplikacije uključene u Windows konačno mogu da se uklone. I to je bilo krajnje vreme, jer će malo ljudi ikada koristiti aplikaciju kao što je Mape na svom običnom Windows desktop računaru, na primer. Ili šta je sa Groove Music? A tu je i ona cenjena kolekcija Microsoft Solitaire. Sve aplikacije koje zauzimaju nepotreban prostor na disku. I (što je još dosadnije) redovno se dostavljaju ažuriranja. Sve se to dešava odmah nakon prijavljivanja, što osigurava da vaš sistem ostane jako opterećen nepotrebno dugo vremena. Ukratko: oslobodite se tih suvišnih aplikacija. Ovo možete urediti tako što ćete otići u meni Start Institucije кликнути. U prozoru koji se otvori kliknite na aplikacije. Sada ćete videti red instaliranih aplikacija i „običnog softvera“. Praktično samo po sebi, jer ćete na taj način zajedno pronaći obe vrste softvera. Da biste uklonili aplikaciju, kliknite na neželjenu kopiju. Na primer Groove Music. кликните на ukloniti и поново ukloniti. Aplikacija je sada nestala sa vašeg sistema!
Vratili se Windows aplikacije?
Ako iznenada požalite što ste izbrisali podrazumevanu aplikaciju, vraćanje nije problem. Sve sistemske aplikacije su jednostavno u Windows Store-u (ili zapravo Microsoft Store-u kako se stvar zvanično zove). Pokrenite prodavnicu i dodirnite naziv aplikacije koju želite da ponovo instalirate. Na primer (još uvek) Groove Music. Kliknite na lupu i unesite naziv aplikacije. Uverite se da ne pravite greške u kucanju, jer lažni provajderi aplikacija vole da koriste te vrste grešaka. Kliknite na pronađenu aplikaciju. Obično vidite više sličnih po imenu ili funkcionalnosti. Uverite se da zaista preuzimate samo zvaničnu Microsoft aplikaciju preko dugmeta За преузимање. I uz to, prethodno izbrisana aplikacija se vraća!

Resetujte aplikaciju
Da li redovno koristite određenu aplikaciju, ali odjednom više ne radi? Tada možete resetovati tako ometajuću aplikaciju. U stvari, zatim se uklanja i ponovo instalira, ali putem opcije 1 klik. U podešavanjima izaberite preko aplikacije pokvarena aplikacija. Zatim kliknite na vezu Напредне опције. Pomerite se malo nadole u otvorenom panelu i kliknite na dugme Ресетовање. Sačekajte neko vreme dok se posao ne završi i vaša aplikacija ponovo radi kao šarm - ako sve prođe kako treba. Inače, ovaj trik dobro dođe sa jedinim još uvek не prenosiva aplikacija: Edge. Ovaj pretraživač ponekad umre i više se ne pokreće ili se iznenada često ruši. Resetovanje aplikacije ponekad nudi rešenje. Povremeno je potrebno da resetujete aplikaciju nekoliko puta pre nego što postignete uspeh.