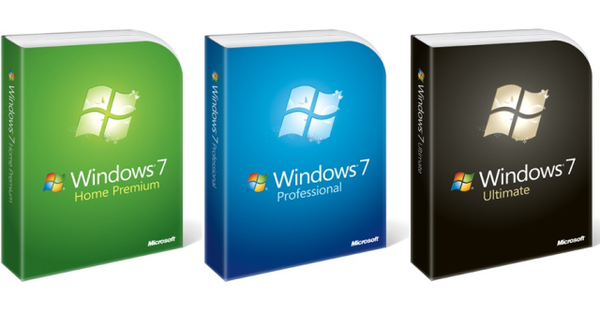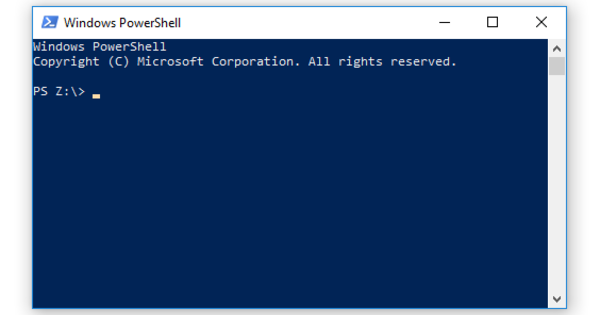Da li je to zato što vaš radni sto odjednom izgleda drugačije? Ili zato što je radna površina vašeg računara otvorena i izložena, dok je čuvar ekrana još uvek bio uključen kada ste upravo otišli u toalet? Odjednom dobijete neugodan osećaj da neko njuška po vašem računaru. Postajete paranoični, jeste li previše sumnjičavi? Pratite ove korake da biste saznali da li je neko njuškao po vašem računaru.
Savet 01: Nedavne datoteke
Najlakši način da proverite da li je neko tajno radio na vašem računaru je da brzo proverite nedavne datoteke. Windows ima funkciju Брзи приступ dodato da biste se brzo vratili na datoteke na kojima ste nedavno radili. Zato otvarate novi prozor u Windows Explorer-u ili koristite kombinaciju tastera Ctrl+E. U levoj koloni ćete pronaći stavku na vrhu Брзи приступ. Ovo će vam pokazati listu nedavnih datoteka sa desne strane. Ako na ovoj listi postoje datoteke koje se ne sećate da ste nedavno uređivali, odmah ćete znati da je neko pristupio vašem nalogu. Štaviše, možete pročitati koje je fajlove ovaj prilično nespretni uljez izmenio.

Savet 02: Prazno je sumnjivo
Brisanje istorije File Explorer-a nije teško. Desnim tasterom miša otvarate Брзи приступ the Опције i u kartici Генерал da li koristite komandu Istorija од стране Explorerда обришете. Tada više nećete moći da vidite koje su datoteke nedavno uređivane. S druge strane, uljez koji na ovaj način želi da prikrije svoj trag zaista bi se izdao. Kako bi inače lista nedavnih datoteka mogla biti ispražnjena?

Savet 03: Modifikovane datoteke
U Windows Explorer-u takođe možete preciznije tražiti promenjene datoteke. Maksimizirajte traku File Explorer, kliknite na polje za pretragu i izaberite Izmenjeno na. Možete birati između: Данас, Jučer, Ове недеље и тако даље. Moguće je precizirati pretragu koristeći period, ali opcija je verovatno Данас najkorisnije. Rezultat je ponovo lista fajlova koji su izmenjeni. Proverite vremena na ovoj listi. Ako je vaš sistem automatski sačuvao datoteku dok je uljez radio, saznaćete na ovaj način.

закључати
Jedan od najboljih načina da zaštitite računar dok ste odsutni je da ga zaključate. Pritisnite Windows+L da niko ne može da se petlja sa vašom mašinom. Kada je ekran zaključan, obično će se pojaviti lepa fotografija sa datumom i vremenom. Pritisnite razmaknicu da biste se ponovo prijavili sa svojom lozinkom. Naravno, vaš računar je zaštićen samo ako ste zaista uneli lozinku za svoj nalog. Иди на Podešavanja / Nalozi / Opcije prijave. Uvek možete promeniti lozinku na ovaj način. Refleks pritiska na Windows+L je u redu, ali možda ćete zaboraviti da to uradite. Možete da podesite Windows da automatski zaključava ekran kada ne radite. U Institucije da li tražite preko trake za pretragu Screensaver promenite i onda dođete do prozora Podešavanja čuvara ekrana. Ovde birate skrinsejver i dajte mu nekoliko minuta dok se ne aktivira. Ako ste u Screensaver опција Не izaberite, sistem će odmah zaključati računar nakon postavljenog vremena umesto da prikaže čuvar ekrana.
 Čak i neko ko je surfovao vašim računarom u anonimnom režimu ostavlja tragove
Čak i neko ko je surfovao vašim računarom u anonimnom režimu ostavlja tragove Savet 04: Istorija pregledanja
Možda je kolega tajno koristio internet pretraživač na vašoj mašini da bi, na primer, pregledao vaše obeleživače? Iako će pametan korisnik koristiti anonimni ili privatni režim vašeg veb pretraživača, svakako ne škodi da proveri istoriju pregledača. Izbrisati tu istoriju je, naravno, dečja igra, ali na taj način uljez ponovo odaje svoje prisustvo. U Chrome-u, kao iu Firefox-u ili Microsoft Edge-u, najbrži put do Istorija kombinacija tastera Ctrl+H (iz istorije). Međutim, postoji šansa da je neko pretražio vašu istoriju pregledanja. Primećujete to zato što se veb lokacija koja je poslednja pretraživana sa vaše liste istorije iznenada pojavljuje na vrhu. U Edge-u i Chrome-u možete čak i da pročitate istoriju kada je veb lokacija posećena i to može mnogo da razjasni.

Savet 05: Na kraju krajeva, nije tako inkognito
Čak i neko ko je surfovao vašim računarom u anonimnom režimu ostavlja tragove. U ovom režimu, pretraživač neće čuvati ništa lokalno na vašem računaru, čak će i kolačići biti izbrisani nakon sesije. Međutim, ovi podaci se čuvaju u DNS kešu računara. Ove informacije ostaju dostupne sve dok ne isključite računar. Da biste videli sve URL-ove posećene u režimu bez arhiviranja, pritisnite taster Windows+R. U prozoru Изнети da li kucate cmd i potvrđujete sa Enter. Pojavljuje se dos prompt i u njega kucate ipconfig /displaydns. Ovo proizvodi listu svih posećenih Internet adresa, uključujući i one koje ste posetili inkognito. Ako je lista predugačka, možete je izvesti u tekstualnu datoteku sa ipconfig /displaydns > dns.txt. Ova datoteka se obično čuva u korisničkoj fascikli na C disku.

Savet 06: Dnevnici
Ako prethodne metode nisu uspele, možete potražiti tragove upada u evidenciji. Većina događaja koje Windows beleži ovde su interesantni samo u statističke svrhe, ali ako izaberete prava obaveštenja, možete videti ko se i kada prijavio. Претрага Dnevnici i otvorite aplikaciju. Onda idite na Windows evidencije a odatle do Bezbednost. Dobićete nisku listu aktivnosti, od kojih vam većina verovatno neće ništa reći osim ako dobro poznajete Windows kodove. Обратити пажњу ID događaja 4624 za standardne prijave, i 4634 za odjavu. Kliknite na stavku za više informacija i proverite da li se korisnik prijavio na sistem dok ste bili odsutni. Većina registracija će biti sa naloga Sistem доћи. Ovaj sistemski nalog se koristi za obavljanje zadataka i možete ignorisati ove prijave. Bee Кључне речи да ли читаш Provera nije uspela (sa katancem) ili Provera je prošla (sa ključem), u zavisnosti od toga da li je neuspešan ili uspešan pokušaj.

Savet 07: Filtrirajte dnevnik
Problem sa evidencijama je što obično sadrže nejasnu listu stavki. Na sreću, u meniju postoji funkcija pretrage Akcije. Pomoću ove funkcije pretraživanja možete tražiti tačku (poslednji sat, poslednjih 12 sati, poslednjih 24 sata, poslednjih 7 dana и тако даље). Pored toga, možete filtrirati dnevnik. Kliknite na meni Akcije на Filtrirajte trenutni dnevnik. Ako želite da vidite sve događaje između 4624 i 4634 (prijave i odjave), ukucajte polje za filter 4624-4634. Unesite na Korisnik naziv korisničkih naloga po kojima želite da filtrirate. Opciono, možete navesti više korisničkih naloga tako što ćete ih odvojiti zarezom. кликните на У реду da primenite filter.

Savet 08: Aktivirajte kontrolu
Provera prijave koja prati ko se prijavljuje na vaš računar kada radi samo na profesionalnom izdanju Windows-a. Dakle, ne možete da koristite ovo ako imate kućno izdanje. Proveravate da li je ovaj oblik revizije omogućen preko Urednik lokalnih grupnih politika. Pritisnite taster Windows + R i u prozoru Изнети da li kucate gpedit.msc i klikneš У реду. Zatim kliknite u levoj koloni na Windows podešavanja / Bezbednosne postavke / Lokalne smernice / Smernice revizije / Provera događaja za prijavu na nalog. Ovde možete kontrolisati Uspešni pokušaji и Neuspeli pokušaji активирати. Nakon što ovo uradite, pratite pokušaje prijavljivanja u evidenciji koristeći gornji metod.
 Neko ko dobije pristup vašem sistemu može lako da postavi keylogger
Neko ko dobije pristup vašem sistemu može lako da postavi keylogger Policy
U prozoru Lokalna bezbednosna politika možete uključiti i isključiti devet različitih oblika kontrole politike. Evo pet najzanimljivijih delova.
Login Events: Korisnik se odjavljuje, prijavljuje ili povezuje preko mreže.
Događaji za prijavu na nalog: Korisnik se autentifikuje preko lokalnog korisničkog naloga ili se prijavljuje preko mreže.
Upravljanje nalogom: korisnik ili grupa korisnika se kreira, aktivira, briše, menja, deaktivira ili se menja lozinka.
Pristup objektu: Korisnik otvara datoteku, fasciklu ili ključ registratora.
Detekcija procesa: Proces počinje ili se završava.
Sistemski događaji: Korisnik isključuje ili ponovo pokreće sistem.
Podaci koje sistem prikuplja putem postavljene politike revizije automatski se unose u Windows bezbednosni dnevnik.

Savet 09: Keyloggers
Neko ko dobije pristup vašem sistemu može lako da postavi keylogger. Keylogger je program koji snima svaki taster koji pritisnete. To znači svaku rečenicu, svaki razmak, ali i vaše lozinke, bankovne prijave, lozinke za društvene mreže i informacije o kreditnoj kartici. Keylogger prosleđuje ovu informaciju prijemniku. U SAD, keyloggeri se i dalje nazivaju „roditeljskim softverom“, jer se ovaj softver takođe koristi za špijuniranje ponašanja vaše dece na računaru. Praćenje keyloggera je teško jer su dizajnirani da budu skriveni. Najnoviji anti-malver programi će pratiti i ukloniti keyloggere. Programi koji će nakratko pomoći ovom malveru uključuju MacAfee Rootkit Remover, besplatnu anti-keylogger alatku zasnovanu na dos-u i AVG Antivirus.