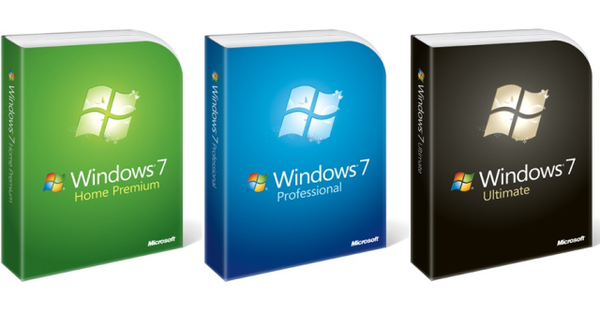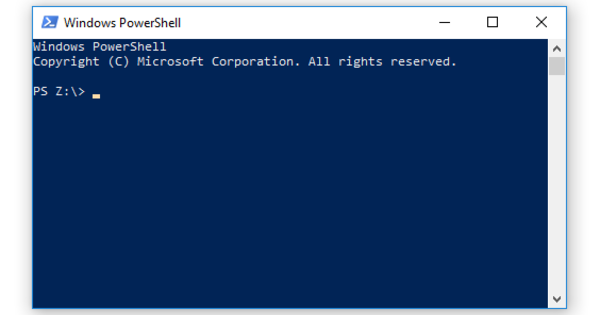Ako se Windows 10 čini malo sporim, postoji nekoliko stvari koje možete da uradite da bi vaš računar radio brže bez kupovine novog hardvera. Ovde ćemo vam pokazati neke trikove.
Veoma je neugodno kada morate da sedite i čekate da se otvori program ili da se na ekranu pojavi tekst koji pokušavate da ukucate. Na sreću, postoji nekoliko stvari koje možete da uradite da biste učinili da Windows 10 radi malo brže. Takođe pročitajte: Kako vratiti Vindovs 10 na staru verziju Vindovsa.
Onemogućite automatske učitavače
Ako je Windowsu potrebno mnogo vremena da se potpuno pokrene, to može biti zato što se mnogo programa takođe učitava u pozadini dok se operativni sistem učitava. U mnogim slučajevima uz njega se instalira takozvani autoloader.
Autoloader je alatka koja osigurava da se (deo) dotičnog programa učita i kada se Windows pokrene. To može biti, na primer, provera ažuriranja određenog programa, alatka za konfigurisanje vašeg štampača, miša ili veb kamere, alatka za sinhronizaciju iz usluge u oblaku itd. Što je više automatskih učitavača aktivnih, duže je potrebno da se Windows potpuno pokrene.
Verovatno vam ne treba puno ovih autoloadera. Da biste ih onemogućili, morate da kliknete desnim tasterom miša na traku zadataka i upravljanje zadacima Biranje. Ako ne vidite nijednu karticu na vrhu prozora koji se pojavi, kliknite Детаљније kliknite. Zatim izaberite karticu Покренути.
Sada ćete videti listu svih programa i usluga koje Windows pokušava da automatski učita tokom pokretanja. Pokušajte da pronađete stavke na ovoj listi koje vam nisu potrebne. Ako želite da vidite više informacija o stavci, možete kliknuti desnim tasterom miša na nju i Karakteristike ili možete saznati više o tome na mreži klikom Traži na mreži кликнути. Ako ste odlučili da određeni autoloader nije neophodan, možete ga onemogućiti tako što ćete kliknuti desnim tasterom miša na njega i Искључити да изаберете.
Onemogući animacije
Windows izgleda sve lepše i lepše sa animacijama, ali opterećuju vaš računar, što ga može usporiti.
Da biste onemogućili animacije, kliknite desnim tasterom miša na Почетакklik na dugme i Sistem Biranje. U levom panelu u prozoru koji se pojavi kliknite napredna podešavanja sistema. Kliknite na karticu Napredno i kliknite na dugme Institucije u odeljku Перформансе. Kliknite na karticu Визуелни ефекти, izaberite Најбоље перформансе i potvrdite svoj izbor.
Podesite postavke napajanja
Ako je računar podešen na energetski efikasan, može se desiti da uređaj radi sporije.
Ako mislite da su podešavanja napajanja odgovorna za sporost vašeg računara, možete ih podesiti na kontrolnoj tabli. Ovde možete doći desnim klikom na Почетакdugme i Контролна табла да бисте изабрали.
U gornjem desnom uglu ekrana koji se pojavi kliknite na traku za pretragu i ukucajte Управљање струјом. Kliknite na rezultat pretrage i kliknite na ekran Izaberite ili prilagodite plan napajanja na strelici pored Pogledajte dodatne rasporede. Zatim možete odabrati Високих перформанси proverite, što će učiniti da vaš računar radi brže, ali manje energetski.