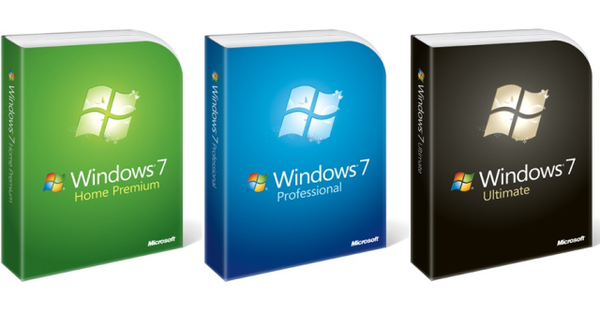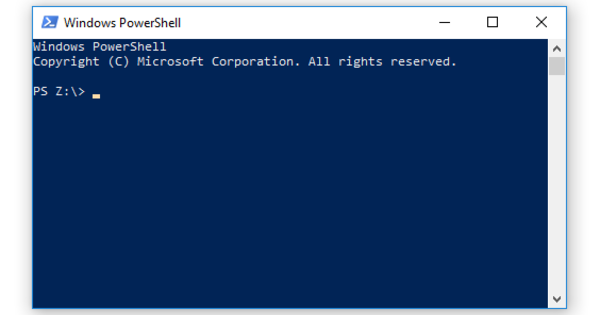Svoj računar delite sa drugim korisnicima ili im dajete pristup određenim podacima preko mreže. Odlično, ali, naravno, više volite da to radite na način da oni ne mogu da poremete vašu konfiguraciju Windows-a, niti mogu da pristupe podacima koje želite da zadržite privatnim. Da biste to postigli, morate imati dobro osmišljenu korisničku politiku, sa pravim podešavanjima i dozvolama.
Većina operativnih sistema za desktop računare uzima u obzir da može biti više korisnika i da svaki korisnik treba da bude u mogućnosti da sam odluči koje resurse, kao što su podaci i uređaji, da deli ili ne sa drugim korisnicima. Takođe možete kreirati različite korisničke naloge u Windows-u. Podaci u fasciklama profila nisu lako dostupni drugim korisnicima, a putem sofisticirane politike dozvola takođe možete naznačiti za druge fascikle ko može šta da radi sa kojim podacima. Pošto je većina računara povezana sa (kućnom) mrežom, ne bi trebalo da uzmete u obzir samo lokalno prijavljene korisnike, već i članove porodice, kolege ili posetioce koji pristupaju vašem računaru preko mreže. Sve ovo može da se uredi u Windows-u, ali još uvek morate da fino podesite nekoliko stvari.
01 Korisnički nalozi
To je vaš računar i vi ste glavni. To počinje kreiranjem korisničkih naloga. Uverite se da ste jedini sa administratorskim nalogom i dajte mu jaku lozinku koju samo vi znate. Za sve ostale korisnike dovoljan je standardni nalog, tako da ne mogu samo da petljaju po vašoj Windows konfiguraciji. Iz bezbednosnih razloga, takođe nije dobra ideja da se svakodnevno prijavljujete sa svojim administratorskim nalogom, jer to daje malveru ili hakeru više prostora za laktove ako uspeju da prodru u vaš sistem.
Tip korisničkog naloga se može promeniti na sledeći način: idite na Windows Institucije i izaberite Računi / Porodica i drugi korisnici. Kliknite na željeni nalog, izaberite Promenite tip naloga i pratite dalja uputstva.

02 Brzi menadžer korisnika
Iz Windows-a Institucije dobijate samo veoma ograničene opcije u pogledu upravljanja korisnicima. Više opcija dobijate preko Kontrolna tabla / Korisnički nalozi / Korisnički nalozi / Upravljanje drugim nalogom, ali ni ovde ne možete primeniti sve mogućnosti. Windows Pro ima modul za to Lokalni korisnici i grupe (pogledajte okvir „Windows Pro“), ali u ovom članku pretpostavljamo da imate Windows Home.
Besplatni prenosivi alat Quick User Manager nudi više opcija od Windows Home verzije. Možete da koristite ovo da omogućite i onemogućite naloge, da se uverite da ime naloga više nije vidljivo na ekranu dobrodošlice, promenite lozinke, promenite slike naloga i osigurate da korisnik ne može da promeni svoju lozinku – korisno ako, na primer, kao roditelj želite da izbegnete više ne možete da se prijavite sa nalogom svog deteta da biste sami proverili.

03 Kontrola preko komandi
Dakle, Quick User Manager nudi više opcija, ali za još naprednije upravljanje korisnicima morate da koristite komandnu liniju (koja se naziva i interfejs komandne linije) u Windows Home. Pritisnite taster Windows, dodirnite задатак u, kliknite desnim tasterom miša na Командна линија i biraj Покрени као администратор.
Na primer, osiguravate da korisnik više ne može da promeni svoju lozinku pomoću komande:
net korisnik /passwordchg:no
Ako želite da korisnik može da se prijavi na Windows samo u određeno vreme, to možete da dogovorite sa, na primer:
net korisnik /vreme: pon-pet, 17:00-19:00; sub-ned, 11:00-19:00
Da biste ponovo otvorili sve vremenske tačke, jednostavno koristite parametar /times:all.
Takođe možete kreirati sopstvene korisničke grupe (npr roditelji ili деца), a zatim dodajte postojeće korisničke naloge u takvu grupu. Ovo radite sa ove dve komande:
net localgroup /add
net lokalna grupa /add
U odeljku 4 možete pročitati kako možete dodeliti određene dozvole pristupa takvoj grupi u jednom potezu.
Rezultat svojih komandi možete proveriti pomoću:
net korisnik и
neto lokalna grupa
Zadaci samo korisnik /pomoć и само lokalna grupa /pomoć dati vam opširne informacije o dostupnim opcijama.
Važno je da ne zaboravite kosu crtu (/) u svojim komandama gde je primenljivo. Uostalom, bez te kose crte, Windows uneti parametar smatra novom lozinkom za tog posetioca i to nije namera.

Windows Pro
Windows Pro i noviji uključuju modul Lokalni korisnici i grupe, iz koje možete kontrolisati određene aspekte korisničkih naloga. Pritisnite taster Windows+R, dodirnite lusrmgr.msc i pritisnite Enter. Ovo otvara lokalni menadžer korisnika. Kada se pridružite grupi ovde Korisnici otvori i dvaput klikne na ime naloga, možete, na primer, da sprečite tu osobu da promeni svoju lozinku. Na kartici Član možete pristupiti nalogu preko dugmeta Додати u određenoj grupi korisnika. Takođe možete kreirati sopstvene grupe: kliknite desnim tasterom miša na u levom prozoru Grupe i biraj Nova grupa.

04 Lokalne dozvole
Kada sve svoje podatke uskladištite u fascikli svog profila, oni su u principu dobro zaštićeni od vaših kolega korisnika. Tu fasciklu profila možete pronaći u Windows Explorer-u tako što ćete otići na Ovaj računar i sukcesivno dvaput kliknite na C: disk / Korisnici / . Ili dodirnite putanju C:\Korisnici\ u adresnoj traci.
Ovaj sistem nije potpuno vodootporan, jer administrator - dakle vi - i dalje može da prinudi pristup. Čak i ako neko pokrene računar sa aktivnim Linux medijumom za pokretanje, podaci u svakoj fascikli profila su lako dostupni (usput, nećemo ulaziti u takav scenario u ovom članku).
Pretpostavimo da želite da bilo koju fasciklu učinite dostupnom samo određenim korisnicima, na primer fasciklu u korenu vašeg C: diska ili na montiranom eksternom ntfs disku. Zatim možete nastaviti na sledeći način. Najbolje je prvo ovo isprobati u praznoj fascikli. Kliknite desnim tasterom miša na fasciklu u Windows Explorer-u, izaberite Karakteristike i otvorite karticu Bezbednost. Pritisnite dugme Za obradu a zatim dalje Додати. Надмашити Dajte nazive objekata na željeno korisničko ime ili ime grupe i proverite ga pomoću dugmeta Proverite imena. Potvrdite sa У реду и Да се пријаве. Izaberite dodato ime sa liste; u koloni Допустити pročitate dodeljene dozvole. Podrazumevane dozvole su obično dovoljne za čitanje i pisanje podataka u toj fascikli, ali u koloni Допустити možete i tako što ćete staviti kvačicu Potpuno upravljanje одобрити.

05 Više dozvola
Primetićete da i drugi korisnici imaju pristup (za pisanje) ovoj fascikli. Ako samo svom nalogu i dodatom korisniku ili korisničkoj grupi želite da date pristup ovoj fascikli, morate koristiti podrazumevane grupe Korisnici и Verifikovani korisnici ukloniti. Izaberite te grupe jednu za drugom i pritisnite svaki put Uredi brisanje. Ako to ne uspije odmah i pojavi se poruka o grešci, otvorite karticu Bezbednost i kliknite Napredno / Onemogući nasleđivanje. Izaberite opciju Pretvori […] i potvrdite sa У реду. Sada još uvek možete da uklonite obe grupe. Stavke SISTEM i administratori ostaju netaknuti!

06 Pristup mreži
Do sada smo se fokusirali na korisnike koji se prijavljuju na samom računaru. Ali možda ćete želeti i da učinite podatke dostupnim na svom računaru preko (kućne) mreže. Do Windows 10 verzije 1803, za ovo ste mogli da koristite koncept HomeGroups, ali u novijim verzijama Windows-a morate da krenete drugim putem.
Pre nego što zaista počnete da delite fascikle, najbolje je da proverite nekoliko stvari. Pritisnite taster Windows, dodirnite napredno deljenje i izaberite Napredna podešavanja deljenja. Otvorite odeljak Privatna mreža i izaberite ovde obe opcije Omogućite otkrivanje mreže ako je opcija Omogućite deljenje datoteka i štampača. Uzgred, dobro se snalazite sa obe opcije u odeljku Gost ili javni da ga ispravno isključite. Potvrdite svoje izbore sa Čuvanje promena.
Takođe proverite ime vašeg računara: idite na Institucije, izaberite Sistem / Info i kliknite Preimenujte računar ako želite da date prikladnije ime, pod ovim imenom će se vaš računar pojaviti u mrežnom okruženju drugih računara.

07 Delite fascikle
Ako ste prijavljeni kao administrator, sada možete da delite određene fascikle na računaru sa drugima. Idite do željene fascikle pomoću File Explorer-a, kliknite desnim tasterom miša na nju i izaberite Odobre pristup za. Ako je samo u ovom meniju Napredno deljenje otvorite karticu na traci File Explorer-a Слика, kliknite na ikonu Опције i otvorite karticu Приказ. Pomerite se do dna i postavite kvačicu Korišćenje čarobnjaka za deljenje (preporučeno). U meniju su sada dostupne različite opcije, uključujući dve sa Domaća grupa […], ali od Windows 10 1803 više ne možete da koristite te opcije. Umesto toga, izaberite ovde Специфични људи.
Pojaviće se okvir za dijalog u kojem iz padajućeg menija birate korisnika(e) kojima želite da odobrite pristup mreži. Prilagođene korisničke grupe (kao što su roditelji, deca itd.) se ne pojavljuju ovde, ali možete sami da unesete nazive tih grupa, tako da se mogu zameniti nakon pritiska na dugme. Додати su uključeni u listu. Ako želite da odobrite pristup svakom korisniku (sa nalogom), izaberite Svi u padajućem meniju.
Preko strelice na Nivo dozvole označite da li želite da ostavite tog korisnika na miru читати, ili želite da odete Читање писање. U poslednjem slučaju, korisnik može da otvara, kreira, menja i briše datoteke. Možete ukloniti korisnika (grupu) sa ukloniti. Kada završite ovde, pritisnite Поделити.

08 ntfs vs share
Reći ćemo vam u odeljku 9 kako korisnik dolazi do deljenog foldera preko mreže, ali prvo obratite pažnju na sledeće tačke. Za početak, taj korisnik mora da se prijavi na drugi mrežni računar sa potpuno istim imenom naloga i po mogućnosti sa istom lozinkom – tako da i taj nalog mora biti dostupan na tom računaru.
Takođe, kada pokušava da pristupi preko mreže, Windows ne samo da gleda na dozvole za deljenje dodeljene tom nalogu (kao što je opisano u odeljku 7), već i proverava lokalne ntfs dozvole (kao što je opisano u odeljku 4). Windows automatski primenjuje najrestriktivniju kombinaciju. Na primer, ako je deljena fascikla podešena na samo čitanje/pisanje, a lokalne dozvole imaju samo dozvole za čitanje, korisnik će i dalje imati pristup samo za čitanje preko mreže. U principu, Windows će normalno automatski uskladiti ntfs i dozvole za deljenje: na primer, promenite deljeni folder u Читање писање, onda se ntfs dozvole automatski ažuriraju Potpuno upravljanje set – i obrnuto. Ali ako neočekivano naiđete na probleme sa autorizacijom, dobra je ideja da proverite i deljene i ntfs dozvole.

09 Pristup deljenoj fascikli
Kako doći do deljenog foldera preko drugog računara u mreži? To bi trebalo da bude veoma lako. Prvo proverite da li su otkrivanje mreže i deljenje datoteka omogućeni na ovom računaru (pogledajte odeljak 6): ako to nije slučaj, mrežni računari (sa deljenim fasciklama) se ne mogu otkriti.
Kada to uradite, otvorite Windows Explorer i kliknite na . u oknu za navigaciju Mreža. Ovde bi trebalo da se prikaže naziv računara sa deljenim fasciklama, na koji možete dvaput da kliknete i nastavite da se krećete do deljenog foldera – pod uslovom da imate odgovarajuće dozvole za to.
Ponekad se može desiti da se mrežni računar ne pojavi u ovom pregledu. U tom slučaju i dalje možete doći do njega tako što ćete uneti takozvanu unc putanju u adresnu traku Explorera: \\\, на пример \desktoppc-tvd\data folder. Uzgred, ovaj metod je pravi put kada je deljena fascikla učinjena nevidljivom jer korisnik, na primer, ne želi da vidi da se ta fascikla pojavljuje u Exploreru (pogledajte okvir „Napredno deljenje“).

10 Upravljanje akcijama
Ako ste delili više fascikli, gde ste možda dodelili različite dozvole različitim korisnicima, uskoro rizikujete da izgubite pregled. Srećom, Windows pruža zgodan modul za upravljanje. Kliknite desnim tasterom miša na ikonu Windows u startnom meniju i izaberite upravljanje računarom. U levom oknu idite na Upravljanje računarom (lokalno) / Deljene fascikle / Deonice. Alternativa je da pritisnete taster Windows + R i tekst fsmgmt.msc (upravljanje deljenjem foldera).
Videćete pregled svih dostupnih deljenja (deljenih fascikli), uključujući lokalnu putanju do deljenja, kao i broj aktivnih klijentskih veza. Kada kliknete desnim tasterom miša na jednu od vaših akcija, videćete opciju Završite deljenje, kliknite na njega ako više ne želite da delite tu fasciklu. U levom oknu kliknite Sesije, videćete sa kog računara se pristupa deljenoj fascikli i koliko dugo je ta veza aktivna. Bee Otvorite datoteke možete videti koji su podaci uključeni.
Uzgred, takođe možete da pozovete listu skrivenih ili neskrivenih deljenja iz komandne linije: komanda neto udeo brine o tome.

Napredno deljenje
Windows ima napredniji način deljenja: kliknite desnim tasterom miša na fasciklu u Windows Explorer-u, izaberite Karakteristike, otvorite karticu Поделити i kliknite Napredno deljenje. Ova metoda je naprednija iz nekoliko razloga.
Dostupno je više funkcija: na primer, možete sami da podesite ime deljenja (uključujući a $ na kraju, ako želite da fasciklu učinite nevidljivom za Explorer) i možete ograničiti broj istovremenih korisnika. Dalje, dodeljivanje željenih prava preko dugmeta Dozvole malo složeniji, jer morate sami da dodate željene korisnike i da im obezbedite ispravne dozvole. Uzgred, ne postoji automatska sinhronizacija između deljenih i ntfs dozvola preko ove rute (pogledajte odeljak 8). Drugim rečima: morate da se uverite da su prava na deljenje (preko dugmeta Dozvole) i lokalne ntfs dozvole (preko Bezbednost) međusobno su u skladu. Na kraju krajeva, nema smisla da isti posetilac ima različite dozvole za fascikle, u zavisnosti od toga da li se prijavljuje lokalno na računaru ili dolazi preko mreže.