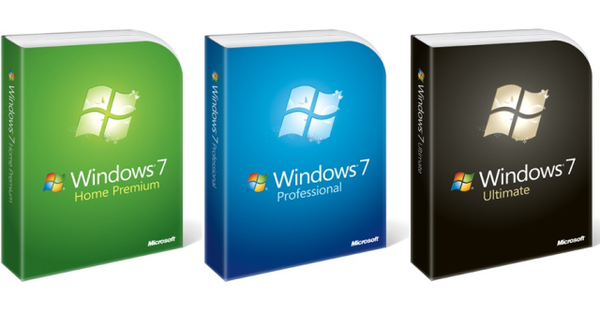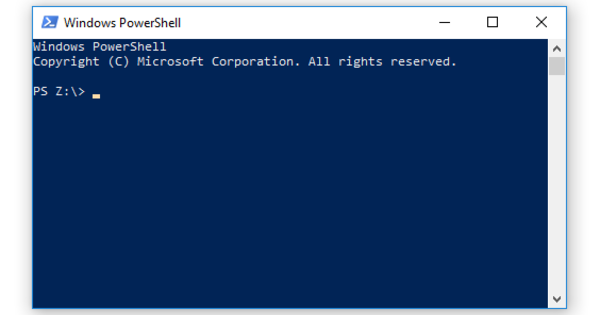NAS služi kao centralni centar za skladištenje unutar vaše kućne mreže. To znači da možete pristupiti sačuvanim podacima sa drugih uređaja. Zamislite, na primer, računar, tablet, pametni telefon, media plejer i audio sistem. Takođe možete da koristite NAS za skladištenje novih podataka, kao što su slike za nadzor sa IP kamere. Kako povezati ovaj svestrani mrežni disk sa drugim uređajima?
Svaki nas ima svoj operativni sistem sa kojim možete da upravljate uređajem. Na primer, Synology koristi hvaljeni DiskStation Manager (DSM). Pošto je ovaj tajvanski brend vodeći na tržištu Holandije na relativno malo okupiranom našem tržištu, mi ćemo u ovom članku raditi sa ovim operativnim sistemom (na holandskom jeziku). Dobro je znati da su funkcije o kojima se govori obično dostupne i na drugim NAS-ovima. Na primer, QNAP uređaji pod imenom QTS takođe imaju veoma obiman operativni sistem sa mnogo mogućnosti, koji je po strukturi veoma sličan DSM-u.
Ažurirati DSM?
U ovom članku koristimo najnoviju verziju, odnosno DSM 6.2. U okviru korisničkog okruženja vašeg Synology NAS-a idite na Kontrolna tabla / ažuriranje i vraćanje i uverite se da koristite najnoviju verziju. Ako je potrebno, kliknite За преузимање и Ažurirajte odmah / Da da instalirate ažuriranje. Nakon nekog vremena, sistem će se ponovo pokrenuti.
01 Slovo disk jedinice u operativnom sistemu Windows 10
Najlakši način da pristupite svom NAS-u iz Windows-a je da povežete slovo disk jedinice sa uređajem. Zatim imate direktan pristup svim podacima iz Windows Explorer-a i možete jednostavno kopirati nove datoteke na mrežni disk. Otvorite Windows Explorer i kliknite na . u levoj koloni Ovaj računar. Ovde su navedeni svi trenutni disk drajvovi. Vi birate na vrhu рачунар, nakon čega kliknete Мрежна конекција. Додати stanica koje slovo pogona želite da priložite na nas. Važno je da unesete u polje za tekst iza folder unesite tačnu adresu servera, tj \ime servera\ime fascikle. Na primer, su imena servera i fascikli DiskStation и Muzika, onda u tom slučaju kucate \DiskStation\Music. Kroz Da listam često možete izabrati i željeni folder. Potvrdite sa комплетан i unesite tačne podatke za prijavu ako je potrebno. Vaš NAS je sada dostupan u okviru Windows Explorer-a preko slova disk jedinice. Želite prečicu na radnoj površini? Kliknite desnim tasterom miša na disk jedinicu i izaberite Kreirajte prečicu / Da.

02 Cloud Station Server
Zbog velikog kapaciteta datoteka, NAS je izuzetno pogodan za pravljenje rezervnih kopija. Za ovo postoje razne mogućnosti. Da li želite da povremeno čuvate tačnu kopiju računarskih podataka na NAS-u? Synology ima odlična rešenja za ovo. Prvo instalirajte aplikaciju Cloud Station Server na mrežni disk. Unutar DSM-a kliknite Paket centar i pronađite pomenutu aplikaciju u listi aplikacija. Potvrdite sa Instaliraj / Da. Kroz За отварање završićete u korisničkom okruženju Cloud Station Server-a. Sada naznačavate koje deljene fascikle(e) na NAS-u želite da koristite kao odredišnu lokaciju za rezervnu kopiju. Idi na levo Institucije i kliknite na zajedničku fasciklu u kojoj želite da sačuvate rezervnu(e) kopiju(e). Potvrdite na vrhu sa Switch i, ako želite, odlučite koliko verzija sačuvanih datoteka želite da zadržite. Zgodno u slučaju da želite da vratite stariju verziju datoteke u budućnosti, kao što je uređena fotografija. Napravite izbor i kliknite ОК ОК.

03 Podesite rezervnu kopiju
Sada ćete instalirati program na računar ili laptop sa kojim želite da podesite zadatak rezervne kopije. Dođite do Synology sajta pomoću ovog računara i izaberite broj tipa vašeg NAS-a. ispod Desktop Utilities videćete sve dostupne alate. Kliknite iza Cloud Station Backup na linku za instalaciju. Program možete koristiti pod Windows, macOS i Linux (Fedora i Ubuntu). Tokom instalacije izaberite holandski jezik i prođite kroz preostale korake. Kada prvi put otvorite Cloud Station Backup, izaberite Почни сад. Unesite svoj QuickConnect ID (pogledajte okvir), korisničko ime i lozinku. Zbog sigurnosti, pametno je izabrati opciju Omogućite SSL šifrovanje prenosa podataka да активирате. Kroz Следећи program proverava vezu sa vašim NAS. Na ekranu se pojavljuje lista lokalnih fascikli računara. Proverite sve lokacije datoteka za koje želite da napravite rezervnu kopiju. Zatim kliknite iza Rezervna meta на Biranje, a zatim pokažite na ciljnu lokaciju na NAS-u. Potvrdite uzastopno sa OK / Sledeće / Gotovo / OK. Pravljenje rezervne kopije se vrši odmah.

QuickConnect ID
Ako se često prijavljujete na Synology NAS sa različitih uređaja, pametno je koristiti takozvani QuickConnect ID. Ovo daje mrežnom disku manje-više sopstveno ime domena, tako da možete lako da pristupite svojim datotekama kako unutar tako i van vaše kućne mreže. Velika prednost je što ne morate da menjate napredna podešavanja vašeg rutera. U okviru DSM-a idite na Kontrolna tabla / QuickConnect. Verovatno ste već kreirali Synology nalog sa QuickConnect ID-om tokom konfigurisanja NAS-a. Označite polje ako je potrebno Omogućite QuickConnect. Prihvatite dolenavedene odredbe i uslove i potvrdite sa Да се пријаве. Na ekranu se pojavljuje veb adresa sa kojom možete da pristupite svom NAS bilo kada i bilo gde. Ovaj URL uvek počinje sa //quickconnect.to/ praćeno imenom po vašem izboru.

04 Podesite sinhronizaciju
Preko računarskog programa Cloud Station Backup, pravljenje rezervnih kopija se odvija u jednom pravcu, odnosno od računara do NAS-a. Takođe možete izabrati sinhronizaciju kao alternativu. Ovo je dvosmerna ulica. Sadržaj izabrane fascikle na NAS-u i jednom ili više računara uvek ostaje sinhroni. Bilo da skladištite datoteke na laptopu ili računaru, podaci automatski završavaju na drugim sinhronizovanim uređajima. Uslov je da su izabrani uređaji povezani na (kućnu) mrežu. Važno je da aplikacija Cloud Station Server o kojoj smo ranije govorili radi na NAS-u. Preuzmite program Cloud Station Drive na svoj računar. Nakon instalacije, popunite via Почни сад unesite svoj QuickConnect ID, korisničko ime i lozinku. Na NAS-u i računaru postavite pokazivač na određenu fasciklu koju želite da koristite za zadatak sinhronizacije. Da biste to uradili, kliknite na ikonu olovke iza oba uređaja. Poslednji izbor Kompletno / OK. U budućnosti možete prevući datoteke u fasciklu za sinhronizaciju dok želite da razmenjujete podatke sa različitim uređajima.

05 Mobilni pristup
U vreme pisanja ovog teksta, Synology upravlja ne manje od šesnaest aplikacija za mobilne uređaje. Svi oni rade pod Androidom i iOS-om (iPhone i iPad). Neke aplikacije rade i sa Windows Phone telefonom. U svakoj aplikaciji koristite QuickConnect ID u kombinaciji sa vašim podacima za prijavu da biste se povezali sa NAS-om. To se može uraditi u okviru kućne mreže, ali i daljinski putem interneta. Da li jednostavno želite pristup svim podacima na svom NAS-u? Zatim instalirajte aplikaciju DS File. Nakon prijavljivanja, biće vam predstavljena potpuna struktura fascikli mrežnog diska. Na primer, možete gledati fotografije, gledati video zapise i otvarati dokumente. Omiljene datoteke možete sačuvati lokalno, tako da ih možete otvoriti i bez internet veze. Alternativno, možete automatski da sinhronizujete određenu fasciklu na svom NAS-u sa pametnim telefonom ili tabletom. Za ovo koristite aplikaciju DS Cloud. Važna razlika u odnosu na DS File je u tome što DS Cloud lokalno skladišti sadržaj fascikle za sinhronizaciju. Dakle, imate pristup podacima van mreže. Nakon što ste se prijavili, naznačite koji folder(e) želite da sinhronizujete sa mobilnim uređajem. Vi birate maksimalnu veličinu datoteke i željene tipove datoteka po sopstvenom nahođenju. Imajte na umu da će DS Cloud započeti zadatke sinhronizacije samo kada je povezan na Wi-Fi. To možete podesiti u podešavanjima.

Rezervne kopije mobilnih fotografija
DS File nudi zgodnu funkciju za automatsko pravljenje rezervnih kopija novih fotografija i video zapisa na vaš NAS. Dodirnite tri horizontalne linije u gornjem levom uglu i izaberite . u meniju Photo Backup. Kroz Omogućite rezervnu kopiju fotografija / Sledeće odustati od tebe Izaberite fasciklu gde želite da držite fotografije i video zapise na NAS-u. Додирните на Napravite rezervne kopije novih fotografija da sačuvate novije slike direktno u budućnosti. Of Napravite rezervnu kopiju svih fotografija takođe možete preneti prethodno snimljene fotografije na NAS. Da biste ograničili upotrebu mobilnih podataka, dodatno izaberite opciju Otpremite samo preko WiFi-a. udario sa Spreman konačno promene.
06 Aktivirajte medijski server
NAS ima idealna svojstva za skladištenje medija i zatim deljenje datoteka sa različitim uređajima za reprodukciju u okviru vaše kućne mreže. Zamislite računar, pametni TV, medijski plejer, muzički sistem ili konzolu za igre. Na kraju krajeva, na raspolaganju je dovoljan kapacitet za skladištenje svih vrsta filmova, serija, muzičkih albuma i fotografija. Zbog niske potrošnje energije, možete ostaviti NAS uključen neprekidno, tako da su medijske datoteke uvek dostupne. Da biste strimovali medijske datoteke sa NAS-a na druge uređaje, prvo aktivirajte DLNA medijski server na mrežnom disku. Zahvaljujući DLNA protokolu, različiti uređaji mogu da dele medije jedni sa drugima bez potrebe da korisnik menja sve vrste naprednih podešavanja. Otvorite ga u DSM-u Paket centar i kliknite ispod medijski server на за инсталацију. Kroz За отварање izaberite opciju iza jezika DMA menija holandski. Potvrdite sa Да се пријаве. Postoji šansa da vaš audio sistem, pametni TV ili medijski plejer ne podržavaju određeni format datoteke. Kroz deo DMA kompatibilnost zato proverite opcije Omogućite audio transkodiranje и Omogućite transkodiranje video zapisa at. кликните на Да се пријаве. Uzgred, mogućnost transkodiranja video zapisa u drugi format nije dostupna na svakom Synology NAS-u.

07 Dodajte medije
Sada kada je dlna medijski server pokrenut na nas-u, možete da strimujete medijske datoteke na odgovarajuće uređaje za reprodukciju. Logično, prvo biste dodali medijske datoteke na mrežni disk. U DSM-u kliknite File stanica i primetite da su deljeni folderi sa muzikom, fotografijama i video zapisima dodati u vaš nas. Otvorite fasciklu i dodajte preko Otpremi / otpremi – preskoči i potražite lokalni medijski folder na računaru. Izaberite željene datoteke i kliknite За отварање. Inače, muziku, fotografije i video zapise možete kopirati na NAS i na druge načine. Na primer, u odeljku 01 već ste pročitali kako možete da ostvarite mrežnu vezu sa vašim NAS u Windows Explorer-u.

08 Streaming medija
Možete pristupiti dlna medijskom serveru na svom nas-u sa različitih uređaja. Kako ovo funkcioniše tačno se razlikuje od uređaja. Na primer, na nedavnom LG smart TV-u koristite aplikacije za fotografije, video i muziku za reprodukciju medijskih datoteka, dok na PlayStation 4 otvarate aplikaciju Media Player. Na mnogim drugim pametnim televizorima otvarate listu izvora pomoću daljinskog upravljača, gde je naveden medijski server. Mnogi medijski plejeri i HTPC se oslanjaju na Kodi za organizovanje medijskih kolekcija. Naravno, ovom softveru dodajete deljene fascikle vašeg NAS-a. Opisujemo kako ovo funkcioniše sa video zapisima sačuvanim na mrežnom disku. Iz glavnog menija Kodija idite na Video snimci/datoteke/dodavanje video snimaka/pregledanje/Windows mreža (SMB) i izaberite ime svog nas. Zatim izaberite odgovarajuću fasciklu za medije. Kroz У реду Možete li da smislite naziv za ovu medijsku lokaciju? Potvrdite sa У реду i vratiti Ovaj folder sadrži kakve video snimke sadrži fascikla. Kada su u pitanju serije ili filmovi, Kodi bira slike i opise sa veba. кликните на У реду da biste trajno dodali medijske datoteke u Kodi.

Podrška za Chromecast
Da li želite da strimujete medije sa svog NAS-a na Google Chromecast? To je lepo, jer razne Synology aplikacije nude podršku za ovo. Na primer, možete da radite sa DS Audio, DS Video i DS Photo. Imajte na umu da morate da instalirate odgovarajuće aplikacije na Synology NAS, odnosno Audio Station, Video Station i Photo Station.
09 Video nadzor
NAS je takođe izuzetno pogodan za svrhe nadzora. Synology trenutno podržava skoro 7.000 kamera iz oko 120 brendova. Povoljno, jer možete kombinovati proizvode različitih proizvođača jedni sa drugima. Da li imate i sigurnosnu kameru koju možete da povežete na mrežu? Proverite ovde da li možete da koristite ovaj uređaj. Otvorite ga u DSM-u Paket centar i instalirajte aplikaciju Nadzorna stanica. Ako želite, možete doći do sistema kamere preko prilagođenog aliasa ili porta. Ovo vam omogućava da direktno pokrenete Surveillance Station, bez potrebe da se prvo prijavite na DSM. Ako želite, označite polja i izaberite Sledeće / Primeni. Nakon procesa instalacije, pojaviće se poruka da je usluga ntp (protokol mrežnog vremena) omogućena. Zatvorite prozor sa У реду. кликните на За отварање da biste otvorili Surveillance Station u novoj kartici pretraživača. Važno je znati da obično možete koristiti dve kamere u Surveillance Station. Ako želite da dodate još kamera za nadzor, potrebna vam je plaćena licenca.
10 Dodajte IP kameru
Čim prvi put pokrenete Surveillance Station, na ekranu će se pojaviti uvodne poruke. Kliknite na ove prozore. Pre nego što dodate IP kameru u sistem video nadzora, prvo povežite uređaj na (bežičnu) kućnu mrežu i koristite aplikaciju za nadzor dotične marke kamere. Nakon toga, u okviru Nadzorne stanice idite na IP kamera / Dodaj / Dodaj kameru i izaberite opciju Brza instalacija. Preko Next kliknite na ikonu sa lupom. Da li je vaša kamera na listi? Kliknite na njega i izaberite У реду. Ako se IP kamera ne pojavi sama, unesite IP adresu i broj porta. Pored toga, unesite ispravne podatke za prijavu. Možete podesiti video i audio format po sopstvenom nahođenju. Proverite sliku kamere klikom Testirajte vezu i završite sa Finish. Kroz Uredi / Uredi / Podešavanja snimanja određujete, između ostalog, koliko dana želite da čuvate snimke. Otvorite karticu Raspored i naznačite u rasporedu u koje dane i vreme želite da aktivirate detekciju pokreta. Ako kamera otkrije kretanje, Surveillance Station čuva snimak na vašem NAS. Takođe možete snimati neprekidno. Da li volite da pazite na stvari dok ste na putu? Za Android i iOS, potrebno je da instalirate aplikaciju DS Cam.