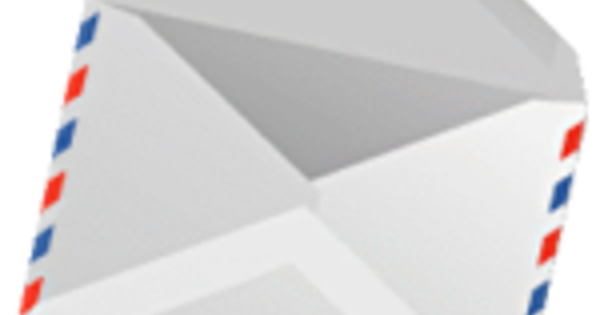Microsoft je posvetio veliku pažnju Windows Explorer-u i menadžeru datoteka u operativnom sistemu Windows 10. Neke nove opcije su veoma korisne odmah, druge su još bolje isključene. Pokazujemo sve nove mogućnosti i govorimo vam kako da sa njima radite još praktičnije.
Savet 01: Pokrenite
Istraživač datoteka je suštinski deo svakog operativnog sistema. To je ulaz u fascikle i datoteke i alatke za modifikovanje, premeštanje, kopiranje i tako dalje. Neprimećeno koristite eksplorer datoteka mnogo češće nego što mislite, na primer zato što on radi svoj posao neprimećeno kada Word otvori ili sačuva datoteku. Takođe pročitajte: Udobnije se krećete kroz Explorer u 3 koraka.
Windows pretraživač datoteka je Windows Explorer. File Explorer možete pokrenuti na nekoliko načina. Već smo znali najpoznatije, to je sa Windows tasterom + E ili preko Početna / Explorer. Možete ga pokrenuti i desnim klikom Почетак кликнути a zatim u sistemskom meniju izaberite Explorer. Ili tako što ćete kliknuti na lupu na dugme Start i potražiti izviđač. Kada se program pronađe, pritisnite Enter da biste ga pokrenuli.
Savet 02: Delovi
Kada koristite Windows Explorer, važno je znati različite delove interfejsa. Počinje sa leve strane velikom vertikalnom kolonom, oknom za navigaciju. Ovde vidite sve disk jedinice i fascikle, ali nikada datoteke. Možete videti fascikle i datoteke na desnoj strani prozora datoteke. Na vrhu ekrana imate traku sa funkcijama koje igraju ulogu kada radite sa Explorerom. Podrazumevano, funkcije na traci su podeljene u tri kartice: Почетак, Поделити и Слика. Klikom na svaku od ovih funkcija menjate funkcije na traci.
Konačno, na samom vrhu prozora, u naslovnoj traci, imate traku sa alatkama za brzi pristup, koju poznajemo i iz, na primer, Office programa. Navodi neke od najčešće korišćenih funkcija i možete im sami dodati funkcije. Ako traku ne vidite trajno (što smatramo veoma korisnim), kliknite na strelicu krajnje desno od plavog kruga sa znakom pitanja Proširite traku.
Savet 03: Brzi pristup
Zgodna nova funkcija u File Explorer-u u operativnom sistemu Windows 10 je brzi pristup. Ovaj odeljak se automatski popunjava fasciklama i datotekama koje najčešće koristite. Fascikle izabrane brzim pristupom nalaze se na levoj strani prozora istraživača. Možete da zakačite fascikle koje se pojavljuju na listi za brzi pristup i koje zaista često koristite. Oni će uvek ostati tamo na listi, čak i ako ih ređe koristite.
Ako želite sami da dodate fasciklu u odeljak za brzi pristup, kliknite desnim tasterom miša na fasciklu i izaberite Zakačite za brzi pristup. Ako više ne želite da imate zakačenu fasciklu na toj listi, kliknite desnim tasterom miša na nju i izaberite Otkačite sa brzog pristupa.
Savet 04: Nedavne datoteke
Varijanta brzog pristupa su Nedavne datoteke. Ovu listu automatski pravi i održava Windows. Zgodno jer možete brzo da otvorite fotografiju ili dokument na kome ste ranije radili. Ove datoteke možete videti klikom Брзи приступ кликнути. Ako postoji datoteka koju ne biste radije imali na listi, kliknite desnim tasterom miša na datoteku i izaberite Uklonite iz brzog pristupa.
Privatnost
Ako ne želite da dozvolite svima da vide koje fascikle često koristite ili koje ste datoteke nedavno otvorili, možete potpuno da onemogućite brzi pristup i izbrišete njegovu istoriju. Nešto manje jednostavno korišćenje, ali znatno više privatnosti. Da biste to uradili, kliknite na vrhu trake na Pregled / Opcije / Promeni folder i opcije pretrage. Na kartici Генерал su na dnu ispod Privatnost dve opcije. Opozovite izbor u polju za potvrdu Pregledajte nedavno korišćene datoteke u Brzom pristupu tada Windows prestaje da prikazuje listu najnovijih otvorenih datoteka.
Poništavanjem oznake Pregledajte nedavno korišćene fascikle u Brzom pristupu, uverite se da Windows više ne sadrži fascikle koje često otvarate na listi sa leve strane u Exploreru. Ako želite da budete sigurni da ljudi ne mogu da vide koje ste fascikle i datoteke otvorili ili ako samo želite da počistite listu, kliknite na Да обришете po opciji Obrišite istoriju Explorera.
Savet 05: Počnite na ovom računaru
Kada pokrenete Windows 10 Explorer, on se podrazumevano otvara u odeljku Brzi pristup. U prethodnim verzijama operativnog sistema Windows, File Explorer se uvek otvarao pomoću My Computer ili novije verzije Ovaj računar. Da li vam je to potajno bilo zgodnije? Na sreću, može se podesiti sa nekoliko klikova. Pokrenite File Explorer i idite na Pogled / Opcije. U kartici Генерал naći ćete meni na vrhu Otvorite istraživač u, gde menjate Brzi pristup Ovaj računar. Potvrdite sa У реду.